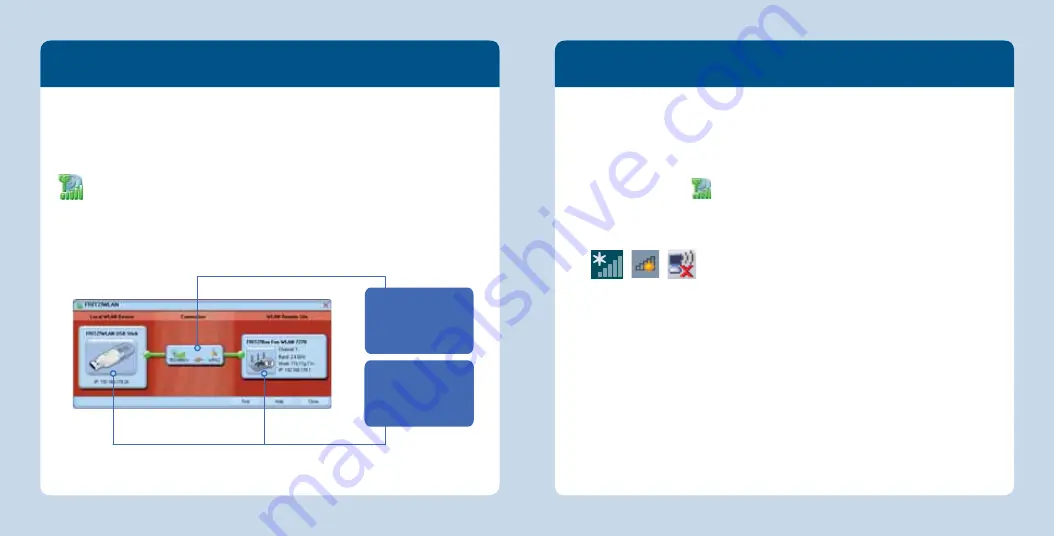
Controlling the WLAN with Microsoft WLAN (optional)
Many Windows 8 Metro apps detect the existing Internet connection over the wireless
network only if Microsoft controls the wireless connection.
To control the wireless connection of your FRITZ!WLAN USB Stick you can switch be-
tween FRITZ!WLAN and the Microsoft WLAN service at any time.
1. Click the WLAN icon in the notifi cation area of the task bar.
2. Select the “Microsoft WLAN” entry.
The WLAN icon of your Microsoft operating system now appears in the task bar.
3. Click this WLAN icon to establish a wireless connection.
All wireless networks located in the vicinity of the FRITZ!WLAN USB Stick are
displayed in a list.
4. Select a wireless LAN access point and click “Connect”.
The window for entering the network security key opens.
5. Enter the network security key (network key) of the wireless LAN access point and
then click “OK”.
The WLAN connection is established.
Controlling the Wireless Network with FRITZ!WLAN
The FRITZ!WLAN software shows you which wireless device the FRITZ!WLAN USB Stick
is connected to, and displays comprehensive information about this connection. If
needed you can clear the connection here and connect to a diff erent wireless device,
or change the settings of your FRITZ!WLAN USB Stick.
Click the FRITZ!WLAN icon in the notifi cation area of the taskbar to access all
of the control functions:
Clicking the icon once opens a context menu with which you can establish, clear,
and display wireless connections.
Double-click the icon to open the FRITZ!WLAN software.
The FRITZ!WLAN software
WLAN icons in Windows 8, 7 and XP
Click the connection icon
to display the connection
properties and to establish
or to clear the connection.
Click the icon of a WLAN
device to display its
properties or to manage
the devices.
8
9






