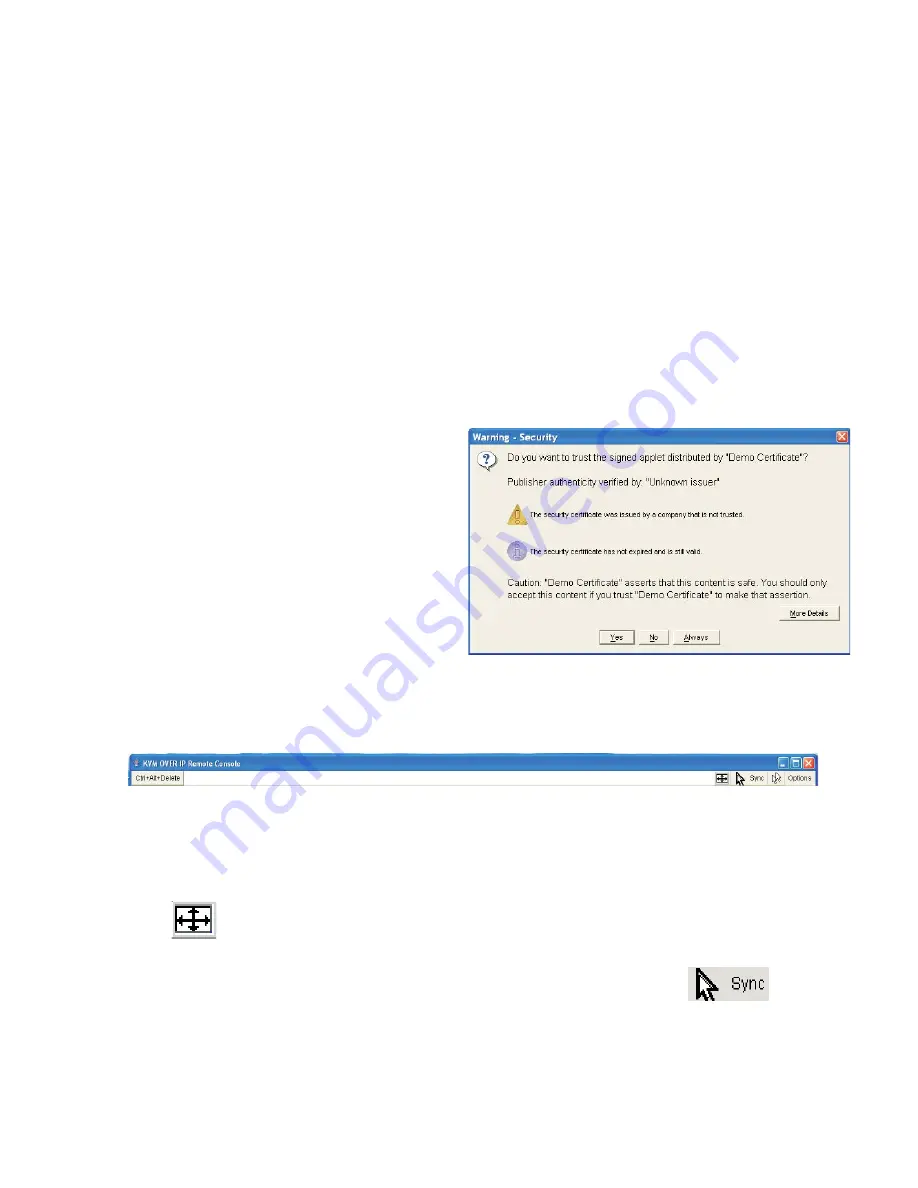
KVM-01IA QIG REV 1.0
Figure 1-4 shows the top of the Remote Console window.
Once connected, you can perform the following actions to improve the user experience:
If the video displayed is distorted, click this button and the device will automatically adjust its display to
improve the quality.
Choose this option in order to synchronize the local with the remote mouse cursor. This is only required if using
Double Mouse mode. It is recommended that mouse acceleration is turned off on the host device.
Auto Adjust button
Sync Mouse
Please check our website at www.freedom9.com for the latest firmware and manuals.
Web interface
Remote Console
Once the device has been configured to match your network
setup, log in to the web interface using a Java enabled web
browser. Once your web browser is running, enter
"http://<device ip address>" in the browser window (e.g. if the
device's IP address is 192.168.1.22, type "http://192.168.1.22"
in the browser window).
The default user name and password to log into the device are
shown below.
User name super
Password
pass
It is recommended that the default password be changed
immediately to prevent unauthorized access to the device.
The Remote Console is the redirected screen, keyboard and
mouse of the remote host system to which the
is connected.
The web browser which is used to access the unit has to have
Java Runtime Environment version 1.1 or higher installed.
However, it is strongly recommended that the Sun JVM 1.4 is
installed.
To access the remote console of the host, click the Console
icon on the top-left corner of the screen. There may be a slight
delay as the Java virtual applet is being loaded. If the screen
shown in Figure 1-3 appears, click "Yes".
freeView IP 100
Figure 1-3 Java warning
Figure 1-4 Remote Console


