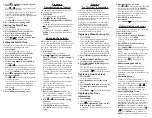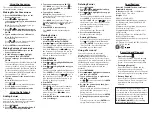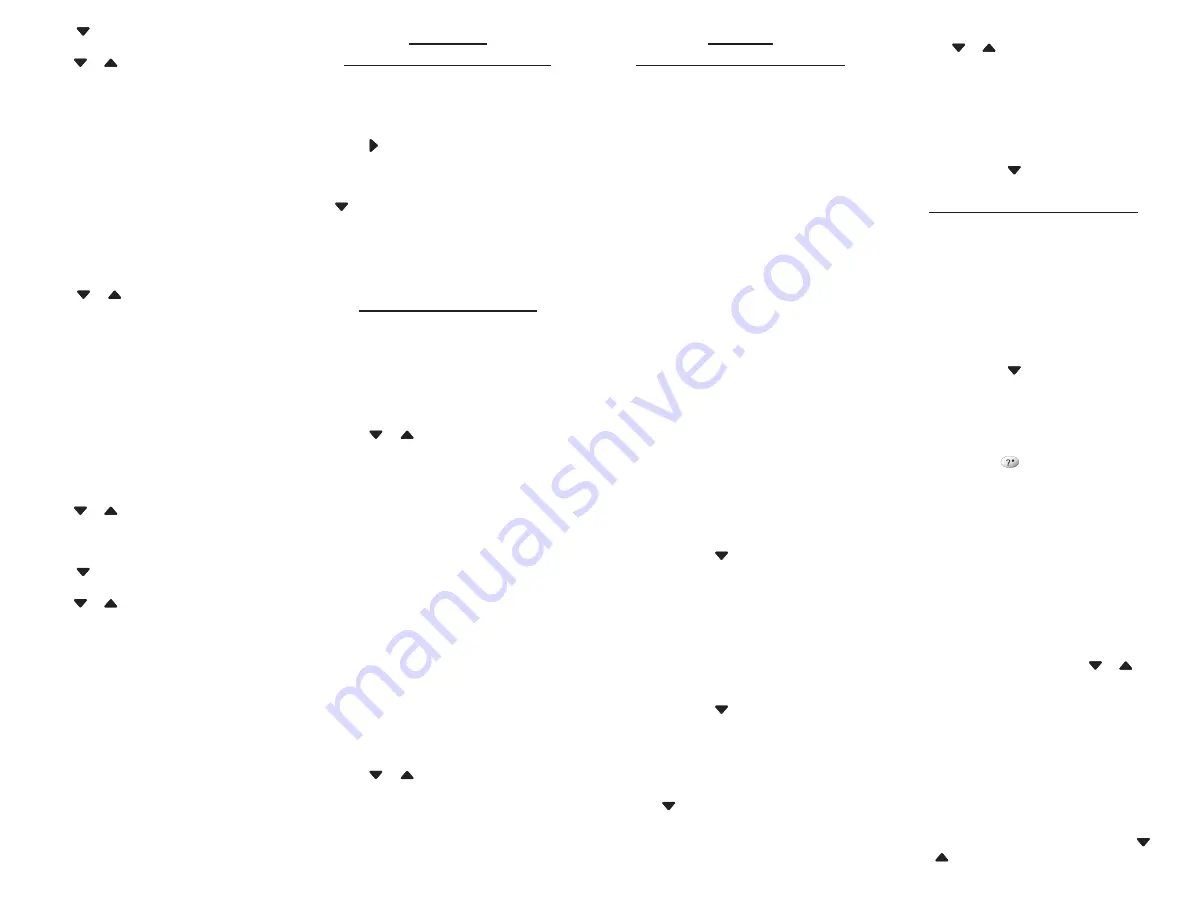
7. Press to highlight
Set Home City
and
then press ENTER.
Press or until the city closest to your
home city is displayed.
You can also type a letter to go to the first
city abbreviation beginning with that
letter. For example, type
l
to highlight
LAX/
Los Angeles
.
Press
ENTER
to save your selection.
8. Press BACK to exit Setting mode.
Viewing the World Time
1. Press CLOCK.
You see “Home City” on the screen.
2. Press CLOCK once to move from the
home clock to the world clock.
3. When “World City” is on the display,
press or to view the date and time
in the available world cities.
Setting the World Clock
You can also set a city to be the world city you
see when you view the world clock.
1. Press CLOCK.
You see “Home City” on the screen.
2. Press CLOCK once to move from the
home clock to the world clock.
3. When “World City” is on the display,
press S to enter Setting mode.
4.
Set DST
is highlighted. Press ENTER to
select it.
Press or to toggle between
DST On
and
DST Off
. This sets whether or not your
world time is currently in Daylight Saving
Time. Press
ENTER
to save your selection.
5. Press to highlight
Set World City
and
then press ENTER.
Press or until the world city you want
to set is displayed.
You can also type a letter to go to the first
city abbreviation beginning with that
letter. For example, type
r
to highlight
RGN/Yangon
.
Press
ENTER
to save your selection.
6. Press BACK to exit Setting mode.
Viewing a
Demonstration or Tutorial
You can view a demonstration or tutorial of
this device any time you want.
1. Press SETUP.
The Settings menu is displayed.
2. Press to see the About menu.
3.
Tutorial
is highlighted. Press ENTER to
select it.
To run the automatic demonstration, press
to highlight
View Demo
and then press
ENTER
.
To exit from the
Tutorial
press
BACK
or
CLEAR
. To stop the demonstration press
CLEAR
.
Changing the Settings
When using this device, you can adjust the
screen contrast, the shutoff time and the type
size. You can also choose to display
The New
York Times
® “On This Day” information when
you turn your device on.
1. Press SETUP.
The Settings menu is displayed.
2. Press or until you highlight
NY
Times “On This Day”
,
Contrast
,
Shutoff
or
Type Size
.
If you see
NY Times “On This Day” Off
this
means that the “On This Day” information
is automatically displayed each time you
turn on your device. If you see
NY Times
“On This Day” On
this means that the “On
This Day” is not automatically displayed.
Press
ENTER
to toggle this setting on or
off.
Contrast
determines how dark or light the
screen is.
Shutoff
determines how long your device
stays on if no key is pressed.
Type Size
determines how large or small
the text displays on the screen.
3. Press ENTER.
Note
: Pressing
ENTER
toggles the
NY
Times “On This Day”
setting on or off. For
the
Contrast
,
Shutoff
or
Type Size
settings,
you enter a sub-menu of options.
4. Press or to highlight the setting
you want.
The current setting is marked.
5. Press ENTER to save your changes.
Press
BACK
to exit without saving your
changes.
Viewing
“On This Day” Information
Your device includes “On This Day”
information from
The New York Times
®
Learning Network web site. In “On This Day”,
you can read about notable events for any
date throughout the year, including historic
birthdays and obituaries.
You can access “On This Day” information a
few different ways. You can automatically
display today’s information each time you
turn on your device, view today’s information
via the clock, or search for any day’s
information via the Learn menu.
Displaying When Powering On
1. Press SETUP.
The Settings menu is displayed and
NY
Times “On This Day”
is highlighted.
If you see
NY Times “On This Day” Off
this
means that the “On This Day” information
is automatically displayed each time you
turn on your device. If you see
NY Times
“On This Day” On
this means that the “On
This Day” is not automatically displayed.
2. Press ENTER to toggle this setting on or
off.
3. Hold DICTIONARY (ON/OFF) for a few
seconds to turn off your device.
4. Press DICTIONARY (ON/OFF) again to
turn it back on.
The “On This Day” information for the
saved date is automatically displayed.
Press
SPACE
or to read the information.
Displaying From the Clock
1. Press CLOCK.
The home time is displayed.
2. Press CLOCK again to see the world
time.
3. Press CLOCK a third time to see the “On
This Day” information for the saved
date.
Press
SPACE
or to read the information.
Displaying Any Day’s
Information
1. Press LEARN.
The Learn menu is displayed.
2. Press to highlight
NY Times “On This
Day”
and then press ENTER.
A calendar is displayed listing each day of
the year.
3. Highlight the day you want.
Press or to move down or up through
the list one line at a time. Press
SPACE
to
page down one screen at a time. You can
also type letters to move directly to the
month you want. For example, you can
type
jul
to go directly to
July 1
.
4. Press ENTER to view that date’s
information.
Press
SPACE
or to read the information.
Finding Dictionary Entries
You can look up the definition of words using
Merriam-Webster’s Dictionary.
1. Press DICTIONARY.
2. Type a word (for example,
intuition
).
To erase a letter, press
BACK
.
To type a capital, hold
CAP
and press a
letter key.
3. Press ENTER to view the matching
dictionary entries.
Press
SPACE
or to read the entry. Press
NEXT
or
PREV
to view the next or previous
entry.
When a word has Confusables® (provided
by Franklin),
conf
will flash in the upper
right corner of the screen. When you
see this, press
to view the word’s
Confusables.
Understanding Definitions
✓
Entries may consist of the headword,
pronunciation information, parts of
speech, other forms of the word, and
definitions. Some definitions include usage
examples.
Misspelling Words
✓
Your device includes phonetic spell
correction (provided by Franklin). So if you
type a misspelled word, a list of possible
corrections is displayed. Press or to
highlight the word you want and then
press
ENTER
to see its dictionary entry.
Choosing Multiple Forms
✓
Some words in the dictionary or thesaurus
have more than one form (for example,
resume
,
résume
,
résumé
). When the word
you are looking up has multiple forms,
the different forms appear in a list. Simply
highlight the form you want and press
ENTER
to see its entry. For example, type
resume
at the word entry screen. Press
or to highlight the form you want and
then press
ENTER
to see its entry. Press
BACK
to return to the Multiple Forms list.