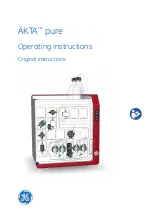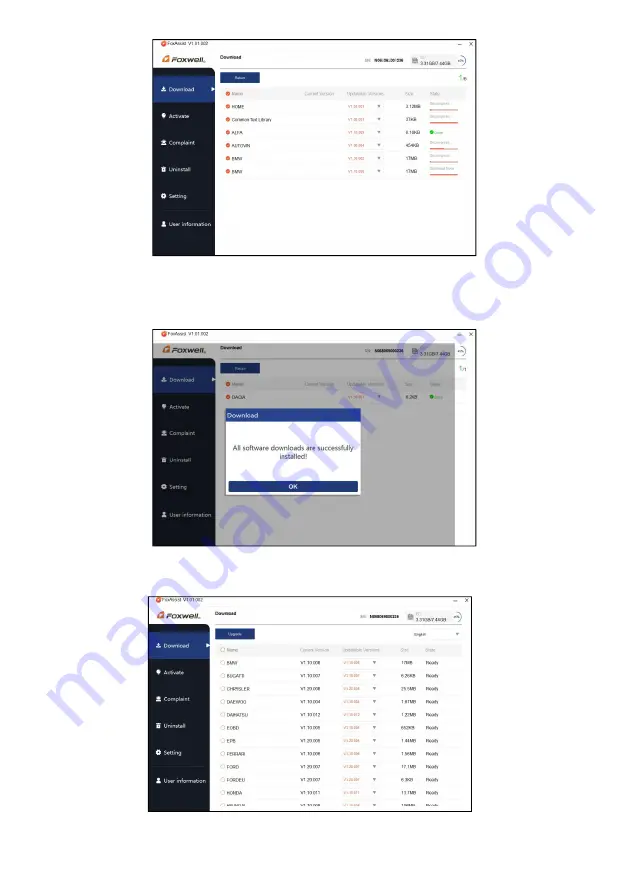
44
T2000 TPMS Service Tool Manual_English_V1.01
Figure 9-23 Sample Updating Screen
7. When all the items are updated, an
“All software downloads are successfully installed!”
message displays. Please click OK to confirm.
Figure 9-24 Sample Update Completed Screen
8. Please click
Return
to review all the software status.