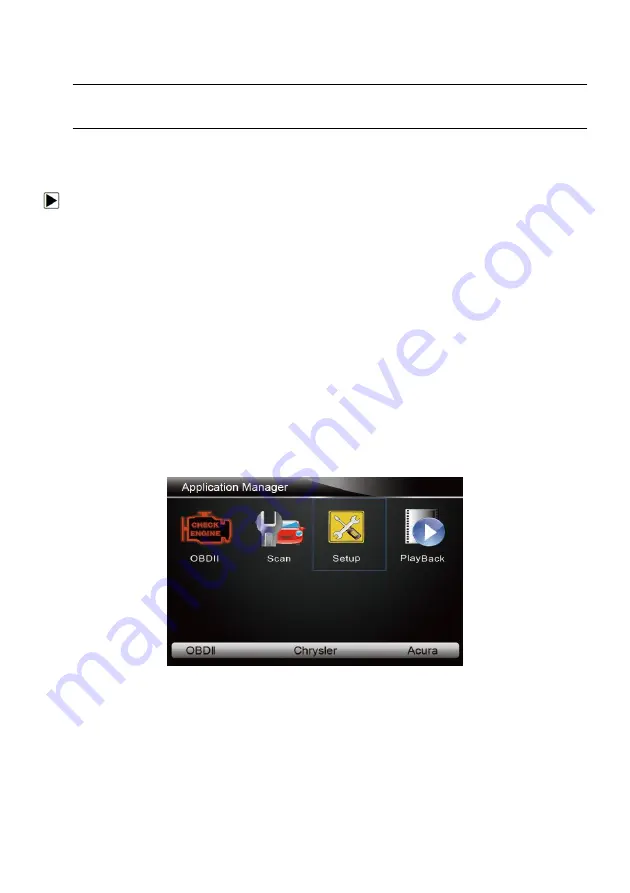
10
AutoMaster Pro NT414 Manual_English_V1.00
4.
Switch the ignition key to the ON position.
5.
The scanner automatically boots up.
IMPORTANT
Never try to provide power for the scan tool from USB connection when the scan tool is
communicating with a vehicle.
3.1.2 Connecting to Personal Computer with USB Cable
The scan tool also receives power through the USB port when it is connected to a PC for updating
software and transferring saved files.
To connect to PC:
1.
Insert the small end of the USB cable to the USB port at the right side of the scanner and the
large end to a computer.
2.
Press the power switch of the scan tool to power it on.
3.2 Application Overview
When the scan tool boots up, the Home screen opens. This screen shows all applications loaded
on the unit.
Following applications are preloaded into the scanner:
●
OBDII/EOBD
– leads to OBDII screens for all 9 generic OBD system tests.
●
Scan
– leads to screens for diagnostic trouble code information, live datastream, ECU
information on 49 vehicle makes sold worldwide.
●
Setup
– leads to screens for adjusting default settings to meet your own preference and view
information about the scanner.
●
Playback
– leads to screens for access saved data files.
●
Oil Reset
–leads to screens for resetting oil service light, oil inspection light, service mileage,
service intervals and more .
●
EPB
– leads to screens for diagnostic trouble code information, live datastream, ECU
information, special functions of electric parking brake systems.
Figure 3-1 Sample Home Screen
3.3 Input Dialog Box
This section illustrates how to use the scan tool to input letters and numbers, such as VIN number,
channel number, test values and DTC number. Typically, you may be required to input letters or
numbers when you are doing any of the following operations.
●
VIN entry
●
input channel number
●
set adaptation value

























