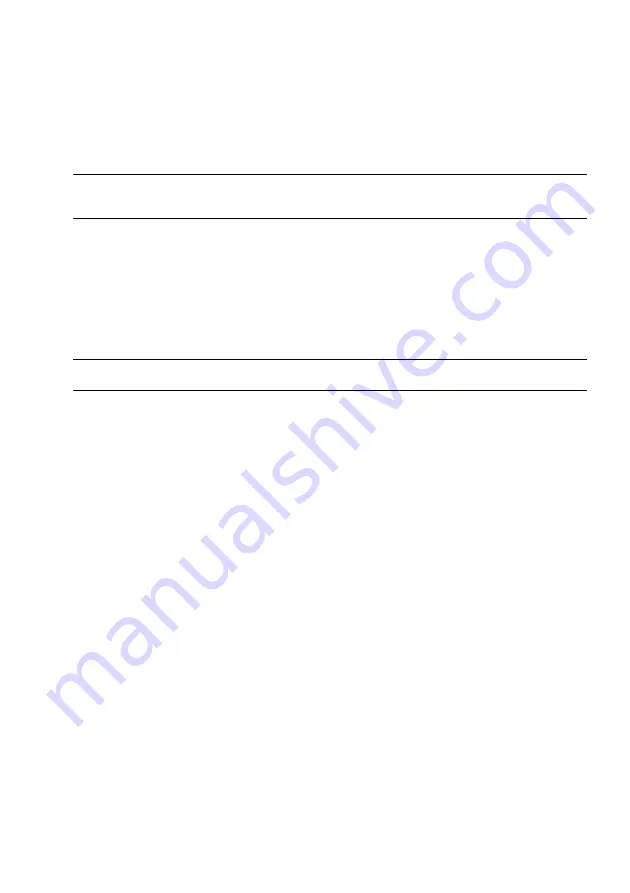
9
AutoMaster Pro Manual_English_V1.01
4 Direction Keys - select an option or scroll through a screen of data or text.
5 ENTER Key – executes a selected option and generally goes to the next screen.
6 BACK Key – exits a screen and generally returns to previous screen.
7 HELP Key – displays helpful information.
8 Power Switch – turns on/off the scanner and press and hold for 5 seconds for emergency
reboots.
9 SD Card Port – holds the SD memory card for data backup and software update.
IMPORTANT
Do not use solvents such as alcohol to clean keypad or display. Use a mild nonabrasive
detergent and a soft cotton cloth.
2.2 Accessory Descriptions
This section lists the accessories that go with the scanner. If you find any of the following items
missing from your package, contact your local dealer for assistance.
1 User’s Guide - provides operation instructions for the usage of the scanner.
2 USB Cable - provides connection between the scanner and a computer to upgrade the tool.
3 Memory Card - contains the scanner’s operating software and applications.
IMPORTANT
Do not remove the memory card unless performing updates to the card.
4 Diagnostic Cable - provides connection between the scan tool and vehicle.
5 Blower Molding Case - stores the scanner and its accessories.
2.3 Technical Specifications
Display: Backlit, 480*272 TFT color display
Working Temperature: 0 to 60
℃
(32 to 140
℉
)
Storage Temperature: -20 to 70
℃
(-4 to 158
℉
)
Power Supply: 8-18V vehicle power, 12V AC/DC power, 3.3V USB power
Dimensions (L*W*H): 200*130*40mm
Gross Weight: 1.8Kg
Protocols: SAE J1850 (VPW and PWM), ISO 9141-2, ISO 14230-2 (KWP 2000), ISO 15765-4
(CAN)
3 Getting Started
This section describes how to provide power to the scanner, provides brief introductions of
applications loaded on the scanner and display screen layout and illustrates how to input text and
numbers with the scan tool.
3.1 Providing Power to Scanner
Before using the scanner, make sure to provide power to the scanner.
The unit operates on any of the following sources:
●
12-volt vehicle power
●
USB connection to personal computer
























