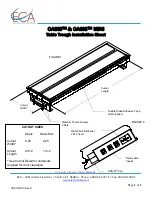Содержание EyeFoss
Страница 6: ...EyeFoss User Manual 6007 2981 Rev 10 ...
Страница 12: ...EyeFoss 1 6 User Manual 6007 2981 Rev 10 ...
Страница 22: ...EyeFoss 3 2 User Manual 6007 2981 Rev 10 ...
Страница 51: ...EyeFoss User Manual 6007 2981 Rev 10 4 29 3 Select a CSV file and results Fig 4 65 Export as CSX ...
Страница 68: ...EyeFoss 4 46 User Manual 6007 2981 Rev 10 ...
Страница 82: ...EyeFoss 7 2 User Manual 6007 2981 Rev 10 ...