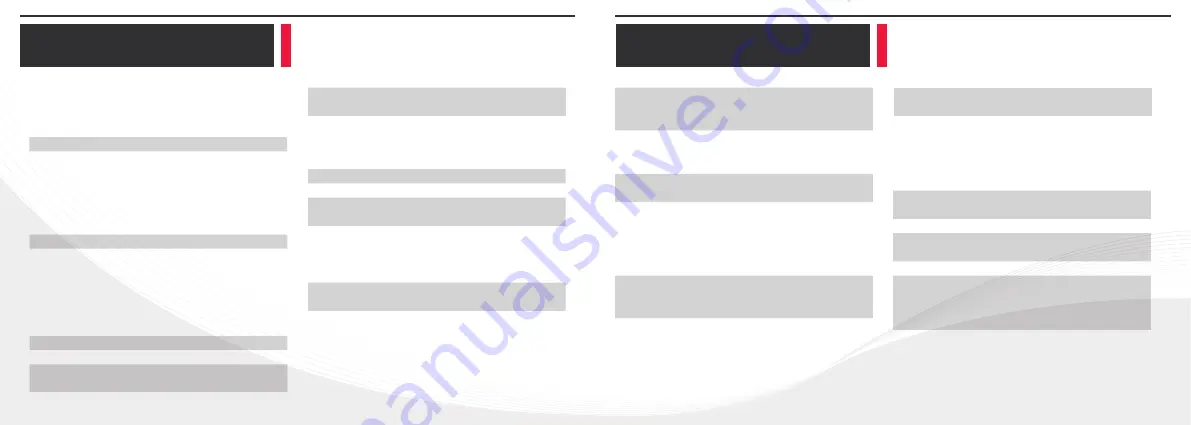
P21
P22
Frequently Asked Questions
Solutions for problems that you may
have during your initial installation
Frequently Asked Questions
Solutions for problems that you may
have during your initial installation
1. Why couldn’t my camera connect to my WiFi router?
2. Why my camera failed to connect to the WiFi router
by EZ-Link WiFi Setup process?
Step 1: Verify if the WiFi signal is strong enough.
• Verify if the camera is firmly attached and secure to the
antenna connection.
• Maintain 2-3 meters (6-9 feet) of distance between the
camera and WiFi router during the setup process.
• Verify if there is anything interfering with the
WiFi signal to the camera.
Step 5: Change the WiFi channel and encryption type
that the WiFi router is using on the network.
NOTE: This will require that all devices attached to this
WiFi network have their password and/or encryption
information updated to connect.
Step 3: Make sure that the frequency band of the
WiFi
network is 2.4 GHz.
Step 6: Check to see if the MAC ID filter is enabled on the
router, If yes, please disable the MAC ID filter.
Step 7: Check to see if the router is running the latest
firmware update.
Step 8: If all the above steps failed, please connect the
camera with an Ethernet cable to the router, then
configure WiFi connection by Ethernet WiFi connection
set up method.
• Foscam cameras only support the 2.4 GHz network band.
• If the router is a dual band router that supports both the
2.4 GHz and 5 GHz band, make sure that both bands have
different SSIDs. Verify the camera is configured to the
network SSID assigned to the 2.4 GHz band.
Step 4: During the setup process, please keep the distance
between the smartphone, camera, and WiFi network
within around 2-3 meters (6-9 feet.)
NOTE: The camera can be placed in the place intended for
installation after the network configuration steps are
completed.
NOTE: To reset a camera, please long press the ‘WPS/Reset’
button for about 20-30 seconds, until a voice prompt,
‘Reset successful’.
After resetting, camera will reboot automatically to enter
EZ-Link mode.
Step 5: Confirm the password for the WiFi network
has been properly input for WiFi connection.
NOTE: In the event the password is changed for the WiFi
network, all devices that were connected to that network
will need to have their password information updated to
connect in the future.
NOTE: Disabling cellular data may make the configuration
process easier to perform.
Step 6: Update the firmware of the router.
Step 7: Repeat the WiFi configuration process for the
camera after performing the above steps.
Step 1: Perform a hard reset of the camera to make sure
the camera is in Ezlink mode.
Step 2: Confirm that the smartphone and camera are
connected to the same WiFi network.
Step 2: Verify if the WiFi router is 2.4 GHz.
• Huntvision products currently operate on the 2.4 GHz
band and do not support the 5 GHz.
• Dual band routers have a 2.4 GHz band and a 5 GHz
band. Verify that both bands have two different
SSIDs (names) and make sure that the camera is
configured to connect to the 2.4 GHz SSID network.
Step 3: Reboot the router and camera.
Step 4: Log into the router and verify if the MAC ID
filter feature is enabled
,
if yes, please disable it.
There would be several factors that may cause the failure of
WiFi connection, please check the following steps for
assistance incorrecting this issue:













