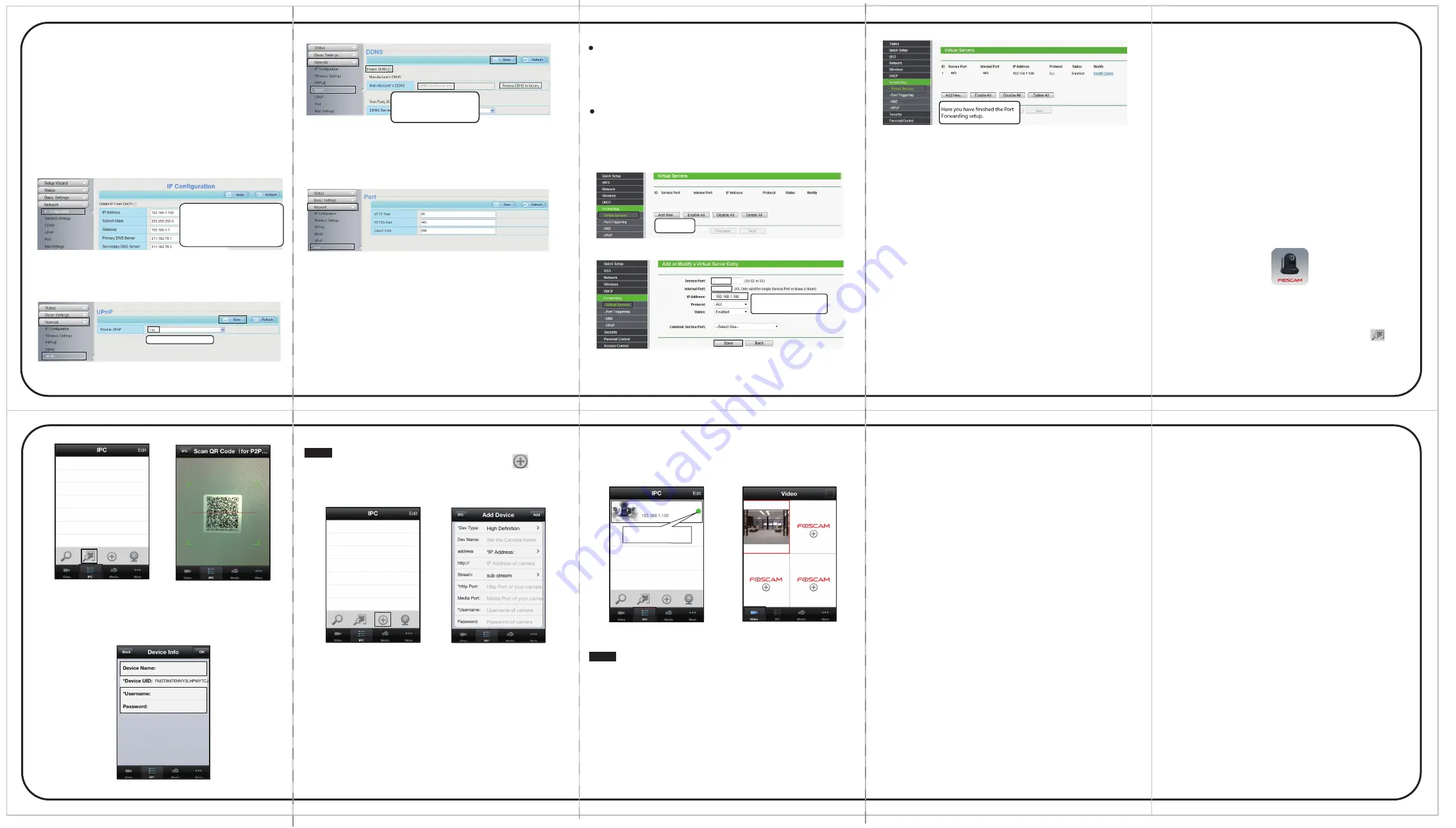
. 264
4
Remote Access
2.
Enable UPnP and DDNS in the camera’s settings page. We
recommend you to use the DDNS by factory default.
Select
Yes
and click
Save
.
Click
Enable DDNS
and click
Save
.
The content in the Manufacture’s
DDNS column is the domain name
of your camera.
3.
When you finish QR code scanning, the UID will be input
automatically, then input
Device Name
,
Username
(default
is admin),
Password
(blank by default). Then tap
OK
.
Note:
If the QR code scan is not successful, tap the button , and
input the UID manually (located under the QR code). Input all
other information, and then tap
Add
.
4.
So far, the camera has been added successfully. You can tap it
from the list to check the live video.
2.
Firstly, make sure your mobile device and the camera are
connected to the same router. Tap on the app icon to open
the app. In the IPC section on the bottom, click the
button. Your phone will go into QR code scanning mode.
5
Access the IP Camera
by Smart Phone
(Android or iOS operating system)
If you use a mobile device that runs iOS or Android, you can
use our free app,
Foscam Viewer,
to access the camera
through the LAN or Internet. Let’s use the iPhone app in the
following example. The user interface and operations in the
Android app are similar to those in the iPhone app.
1.
Search and install
Foscam Viewer
on the App Store or
Google Play store for iOS or Android devices.
Input the port and IP address
of your camera and click Save.
443
443
IP Address:
Set this in the same subnet
as your computer , or keep it as default.
Subnet Mask:
Keep it as default.
Gateway
and
DNS Server:
Set it to the
IP address of your router.
3.
You can see the port of your camera here. If you want to set
Remote Access for several cameras on the same network, you will
need to change the HTTPS port for each camera.
If there is a UPnP function in your router.
Choose “Forwarding > UPnP”, make sure that the
Current UPnP
Status
is
Enabled
.
If there is no UPnP function in your router.
You need to manually add port(HTTPS port) forwarding, refer to
the following steps. You need go to the “
Forwarding > Virtual
Servers
” panel for setup.
Click
Add New
.
If you want to access your camera via web browser outside of
your network, you need to configure some settings.
1.
Choose “
Settings
” on the top of the camera web page,
then go to the “
Network > IP Configuration
” section on the
left side of the screen. From here, uncheck the
Obtain IP
DHCP
.
5.
Now you can access your IP camera by https://domain name:
HTTPS port via the Internet.
For example, you can type the following in a web browser:
https://cg8881.myfoscam.org:443
We hope your experience with the Foscam IP camera is
enjoyable and easy to use. If you experience any issues or
have any questions that this Quick Installation Guide has
not answered, please contact our support department via
the websites listed below 24 hours a day, 7 days a week.
Foscam Digital Technologies
www.foscam.us www.foscam.ca www.foscam.co.uk
www.foscamgroup.com
www.foscam.com
7
Technical Support
6
Access the IP Camera
by CMS
To access a remote camera on a Windows PC, please install the
CMS software. For the installation file and user guide for the CMS
software, please refer to the Foscam IP Camera Client user
manual in the CD.
4.
If UPnP has been enabled in the router, you do not need to
perform the following steps. If UPnP is disabled, you need to
select one of the following methods to configure port forwarding
on your router. For these steps, we will be using the TP-LINK brand
wireless router as an example.
Note:
To learn more detailed app features, please refer to the app user
manual on the CD. Location of the file: “Smart phone App >For
Android / For iOS > Android App User Manual / iOS App User
Manual”.
FI9821EP
The green point means the
connection is successful.


