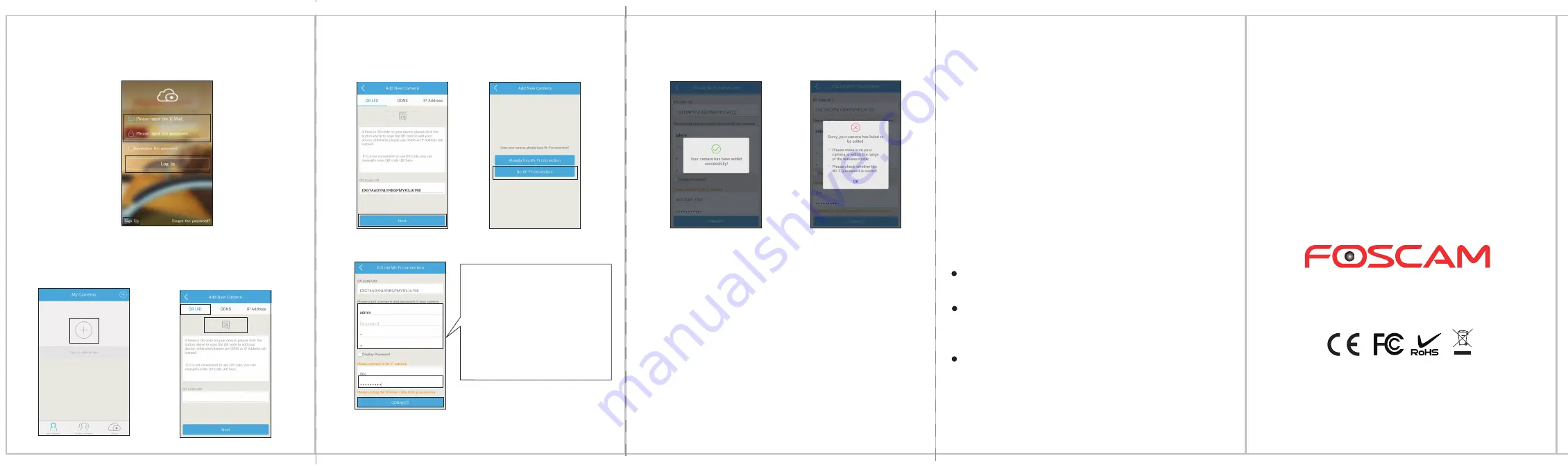
Foscam Digital Technologies
www.foscam.us www.foscam.ca www.foscam.co.uk
www.foscamgroup.com
www.foscam.com
. 264
We hope your experience with the Foscam IP camera is enjoyable
and easy to use. If you experience any issues or have any ques-
tions that this Quick Installation Guide has not answered, please
contact our support department via the websites listed below 24
hours a day, 7 days a week.
4
Technical Support
3
FAQ
Forgot Username / Password
Restore camera back to factory settings:
1.
Press "Reset" button for about 10 seconds with camera
energized.
2.
Release the button and wait about 30 seconds, the camera
will automatically restart, and restore factory settings with its
username / password recovery to admin / blank (you need to
re-connect Wi-Fi).
Please Note
:
After restore to factory default settings, the default
connection is EZLink mode.
Plug the ethernet cable, switch to wired connection mode.
Please refer to the User Manual in the CD about wired
connection.
In case your device failed to add via EZLink mode, you can
use WPS mode or wired connection. Please refer to the
User Manual on the CD.
Add successfully: Enter the
operation page.
a. Camera’s default username are
admin
and (
blank
).
b. Input the
New password
of
your camera.
c. Input the
Password
of your
wireless router.
d. Click "CONNECT".
Failed to add: Please confirm the
password of wireless router or
camera, then re-add.
2.
Once you have successfully installed the Foscam App,
launch the App and login to the Foscam Cloud. If you do not
have an account, please select “Sign up”to create your account.
3.
Now you have logged in to your Foscam Could account you
may add your camera, press the add camera button and follow on
screen prompts to scan the QR Code located beneath your camera.
Follow the scanning of the camera QR code via EZLink connection,
the QR Code UID should now be auto populated. Follow steps
below to connect your camera to your wireless network.
4.
After your camera is added successfully, you can access it any
where and any time via App or Foscam Cloud Service.


