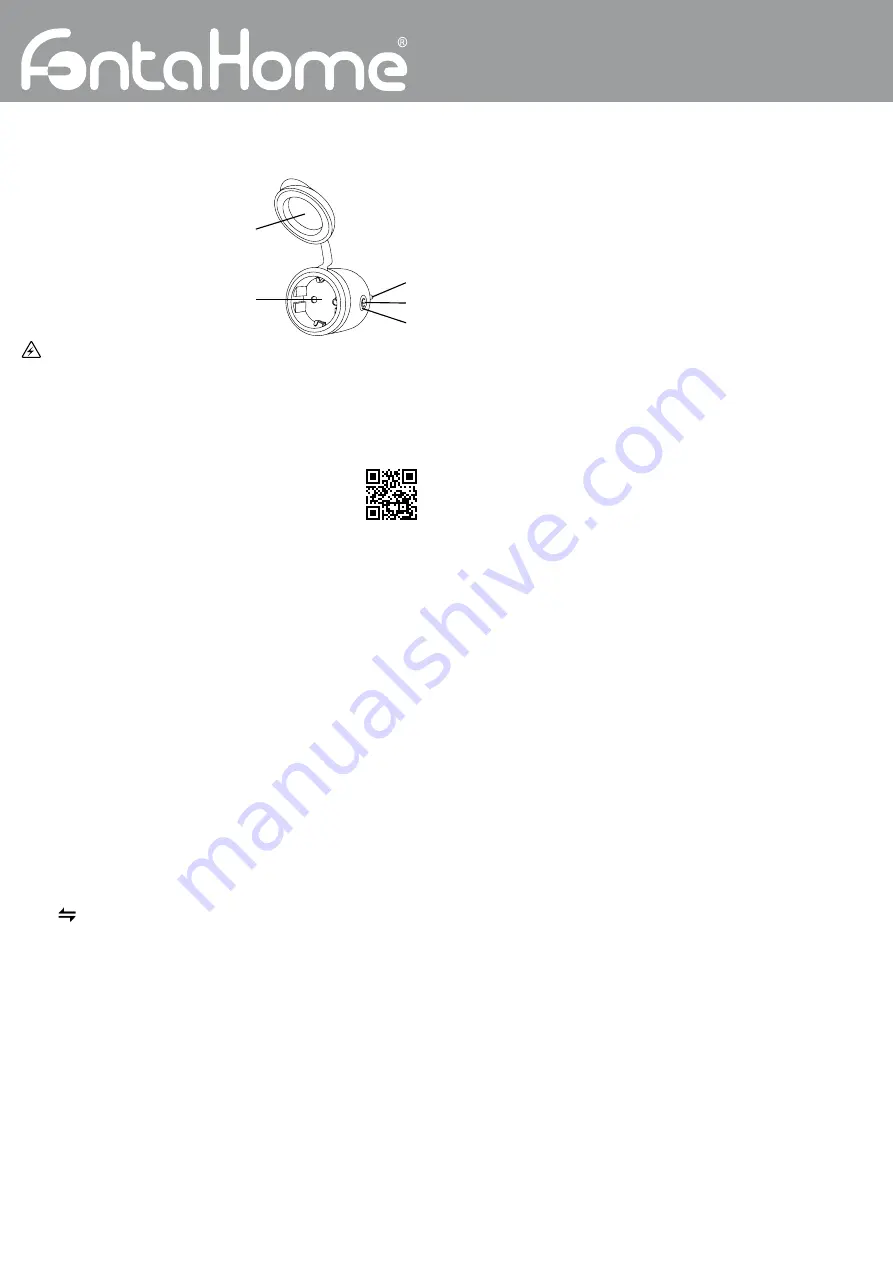
WiFi-Outdoor Socket
GB
Improvement and changes of the technical specifications and other data’s could be made without prior notice Fontastic, by D-Parts Mobilphon & Zubehör GmbH ● Birkenweiherstr, 16 ● 63505 Langenselbold, Germany / V2_08_20
1.
230V-Socket
2.
Protection cap
4.
On/Off Switch
5.
Status-LED
3.
230V-Plug
1
3
4
5
2
User Manual
Thank you for choosing Fontastic
®
products.
The following pages explain the operation and functions of the WiFi power socket.
Please take a moment to read this quick guide.
Please observe the safety instructions.
Overview
The WiFi smart socket allows you to control
plugged in appliances wirelessly via an app
or the button on the device.
With the FontaHome app, you can control
all compatible smart home devices worldwide
via the cloud without complicated configurations
and can integrate connected devices with
third-party services.
App functions such as timers, countdown and
scenes, as well as sharing the devices with family
and friends, simplify the operation of the devices.
WARNING:
Never use normal plugs/sockets in outdoor use! Splashproof protection can only be
guaranteed if the socket and plug that are connected to the appliance are also splashproof and firmly
plugged in. Splash-proof plugs have an additional bead and sockets have a collar to ensure
watertightness.
Connection with the FontaHome App
The WiFi smart socket can be used via the FontaHome App. To control it, you must have the FontaHome
app installed on one of your devices such as a smartphone or tablet.
With the app, you can add FontaHome devices and control them worldwide.
Get Started
App installation
Get the
„FontaHome“
app from Google Play, the App Store,
or follow the QR code or link (
URL: www.d-parts.de/app/fontahome
).
Registration
You must register before using the FontaHome app.
You can choose from various registration options.
Note:
To use the app, an internet connection and registration is required. Please note the privacy policy
for the processing of your personal data in the app or at
www.d-parts.de/privacy_fontahome
.
Add device to FontaHome (EZ-Mode)
1.
Start the „FontaHome
“ app on your phone, log in and tap to
„Add device“
or the
„+“
symbol in the
upper right corner.
2.
„Add device“
, enter the WiFi network (if not shown) and the password of the WiFi that is connected
to your smartphone and click on „
Next“
.
3.
Insert the device into a free, easily accessible power outlet. The red LED of the socket flashes
quickly red when it is ready to connect.
4.
Please make sure that the red LED of the socket is quickly flashing (approx. 2 times/second) as
shown in the app. If the LED does not flash as described, press and hold the On/Off switch (4) for
about 6 seconds. Repeat the process until the LED flashes as described.
5.
As soon as the LED flashes quickly, tap on
„Ready“
followed by
„Next“
. During the connection the
progress is indicated by a circle. The device now connects to your WiFi and is added to FontaHome.
6.
Upon a successful installation of the new device you can change the name of the device and add it to
a room in FontaHome.
Note:
We recommend that you give the device a unique name, e.g.
„Socket balcony lighting“
.
Note:
The device only supports 2.4GHz WiFi networks. If the connection fails and you are using a router
with 5GHz frequency band, select “
AP-Mode
“ or turn off the 5GHz band for initial configuration.
Note:
If configuration does not work in
„EZ-Mode“
, use „
AP-Mode
“. The device builds up its own WiFi
network to which you must connect your smartphone.
Add device in FontaHome (AP-Mode)
1.
Open the
„FontaHome“
app on your phone, log in and tap „
Add Device
“ or the
„+“
symbol in the
upper right corner.
2.
select
„Add device“
.
3.
Plug the device into a free, easily accessible power outlet. The red LED of the socket will flash
slowly red when it is ready to connect.
4.
Press followed by
„AP-Mode“
in the top right corner of the app.
5.
Please make sure that the red LED flashes slowly as shown in the app (about once every 2 seconds).
If the LED does not blink as described, press and hold the button of the socket (3) for about 6
seconds. Repeat the procedure until the LED flashes as described.
6.
In the app tap on
„Ready“
, click on
„Next“
and follow the instructions of the app to connect your
phone to the WiFi network of the device.
7.
Once your phone is connected to the WiFi network of the device, please return to the FontaHome
app. During the connection, the progress is shown with a circle. The device will now connect to your
WiFi and be added to FontaHome.
8.
Upon a successful installation of the new device you can change the name of the device and add it to
a room in FontaHome.
Note:
We recommend that you give the device a unique name, e.g.
„Socket Balcony Lighting“
.
Switch on/off plugged in appliances
You can switch plugged in appliances on and off via the button on the device and via the app.
You can also use the app to set timers, a countdown and various automation scenes.
Scenes and automations
You can use scenes to control lamp and other devices to execute predefined actions by activating them
with the FontaHome app or external services. Automation allows you to execute a predefined action,
after predefined conditions have been met.
To create a scene or automation, proceed as follows:
1.
Select
„Scenes”
in the FontaHome appand press the
“+”
symbol on the top right.
2.
First set the conditions that trigger the actions.
3.
In the next step, select the action to be triggered when the condition is met.
4.
You now have the option of assigning further conditions and actions, as well as defining the name,
style and time frame.
- By default, actions are executed as soon as a condition is met. If you only want the actions to be
executed when all conditions are met, tap
„If any condition is met“
to change this.
- Available actions are for example control devices/scenes/automations, send notifications to your
phone, and add delays to run an action after a specified duration has elapsed.
- To delete a condition/action, swipe left and tap
„Delete“
.
- To change the order or actions, swipe left, tap
„More“
, and drap up/down (iOS) or press and hold the
action and drag up/down (Android).
- Under
„Valid time period“
, you can also set the conditions for an automation and when it should be
active.
- To delete a scene/automation, tap on
„Delete Scene“
at the bottom.
Note:
Actions will always be processed top to bottom. If you, for example, set a delay of one minute,
the next action will be triggered after one minute has passed.
Note:
Scenes created in FontaHome can also be controlled via third-party providers such as Amazon
Alexa.
Integration of Amazon Alexa
You can link your devices and scenes from the FontaHome app to Amazon Alexa.
To do this, proceed as follows:
1.
make sure that your devices have been added to the FontaHome app and are online
2.
open the
„Amazon Alexa“
app and navigate to
„Skills and Games“
in the menu and look for the
„Smart Life“
skill
3.
Click on
„ENABLE FOR USE“
. You will be taken to the login page for the skill
„Smart Life“
.
Please log in here with the same data you used to register the FontaHome App.
4.
Once logged in, click
„Authorize“
to link your FontaHome account and the devices connected to it to
Amazon Alexa and then click
„Done“
.
5.
The
„Discover Devices“
page opens. Click
„DETECT DEVICES“
to detect the devices contained in
FontaHome and link them to your Amazon Alexa account. Then click
„Done“
.
Note:
If you are not yet logged in to the
„Amazon Alexa“
app, please use your Amazon account
connected to your Amazon Alexa enabled device (e.g. Amazon Echo) to log in to the
„Amazon Alexa“
app.
Note:
If you want to control multiple devices at the same time via Amazon Alexa, you have to add
groups in the
„Amazon Alexa“
app. To do this, click on the
„+“
symbol in the upper right corner of the
„Amazon Alexa“
app, select
„Add Group“
, give it a name and select the devices you want to add to
the group.
Voice commands with Amazon Alexa
Below you will find a table of voice commands that are possible with Amazon Alexa:
Action
Command
Turn On
“Alexa, turn on the balcony socket.”
Turn Off
“Alexa, turn off the balcony socket.”
Note:
The available commands can also be found in the
“Amazon Alexa”
app under the
“Smart Life”
skill.
Note:
For integration with third party applications like Google Assistant, read
“Third Party Integration”
under
“Profile”
.
Share devices with other FontaHome users
You can share the devices connected to your FontaHome account with other people. To add a member
to your home, go to
„Profile“
->
„Manage home“
-> [Name from home] ->
„Add members“
.
Reset device to factory settings
To reset a device to factory settings and delete the WiFi settings, go to devices menu in the app and
select
“Remove device”
.
Note:
To safely remove the wireless settings from the device, the device must be powered on during the
process. Once the device has been successfully removed, the light strip will flash.
No liability will be taken for any possible damages.
If you need technical support please contact our support team on our website
support.fontastic.eu or view our FAQs in the FontaHome app or our Website under
www.d-parts.de/faq?fontahome
respectively.
Safety Instructions
• Never open the device.
• Do not immerse the unit in water and protect it from moisture.
• Never connect or disconnect the plug by force.
• Keep electrical appliances away from children.
• Disconnect electronic devices from the mains supply if they are not to be used for a long period of time.
• The socket into which the appliance is plugged must be easily accessible.
• Never use the appliance if it shows visible damage.
• Do not connect appliances to the appliance if the user‘s manual of the appliance prohibits remote
control (e.g. appliances covered by the standard 60335-2-9 such as grills and hotplates etc.).
• Do not connect any loads to the appliance that may radiate heat and cause ignition to surrounding
materials (e.g. radiant heaters, portable floodlights, etc.).
• Do not connect loads to the appliance that have a power consumption higher than 3680 watts (16
amperes).
• Splash-proof protection according to IPX4 can only be guaranteed if splash-proof plugs and sockets
are used.
• De-energized only when the plug is removed
• Do not connect loads to the appliance whose unattended switching on could cause fire or other
damage (e.g. irons, heaters).
• Do not switch on the unit uncontrolled or without supervision.
• Do not use an extension cord.
• Do not plug them one behind the other.
Technical Data:
• Input Voltage: 100-230V~ 50/60Hz
• Switching Power: max. 16A 3680W
• Frequency Range: 2400-2483.5MHz
• Supports WiFi specification 802.11b/g/n (2.4GHz) mit WEP/WPA/WPA2 TKIP/AES
• Standby Power Consumption: ≤0.3W
• Dimensions: 83 x 52,5 mm
• Weight: 77g


