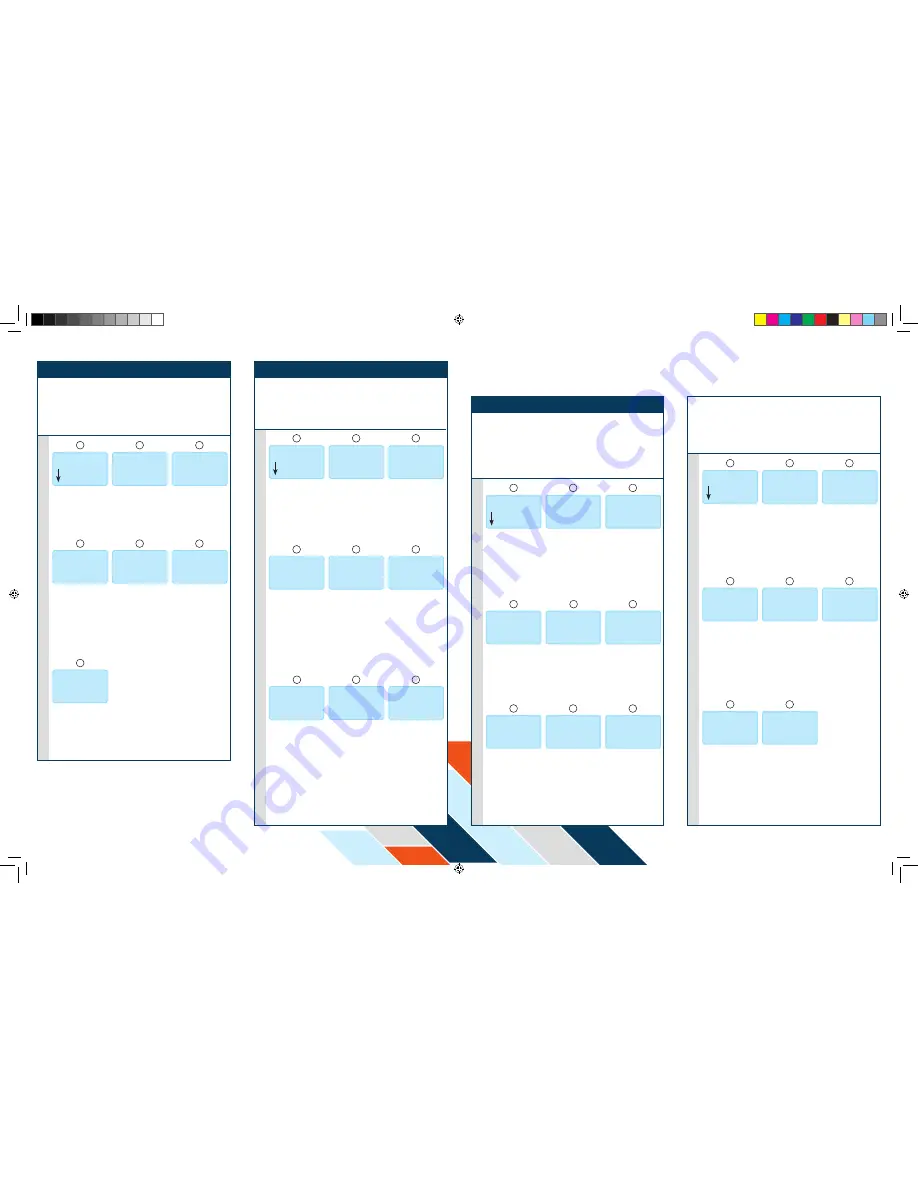
Ca
rd I
n
se
rt
e
d o
r S
w
ip
e
d T
h
ro
u
g
h T
e
rm
in
al
C
or
rec
ti
on
s
T
o P
re
-Au
th
o
ri
ze a C
re
d
it Ca
rd
To Ca
p
tu
re a P
re
-Au
th
o
ri
ze
d C
re
d
it Ca
rd
This Quick Reference Guide provides you with simple, step-by-step instructions of your daily terminal operations. For your convenience, the guide is divided into the following sections:
Magnetic Stripe Credit cards may be swiped or keyed but, if you
key a credit card you must obtain a manual imprint of the card to
prove that the card was present. Failure to do so could result in a
chargeback. Chip Cards and newly issued cards may not be
embossed, preventing imprinting. These cards
must
be
processed via the chip or the swipe of the card, when in a retail
environment.
Sales or credits that were performed incorrectly may be corrected
in the terminal. These reversals can only be done if the terminal has
not been balanced since the incorrect transaction was made. If the
terminal was balanced, refer to section four entitled Refunds. If
the transaction being reversed is a debit card transaction, the
card must be present.
Pre-authorization of a credit card provides you with an approval
code confirming that funds are available to the cardholder. It does
not charge the card. The customer is only charged the transaction
amount upon capture of the transaction through the Capture
Pre-authorized Credit Card function. Pre-authorizing a card places a
hold on the funds for a period of five-seven days. If you do not
capture the pre-authorization within this time, the hold will be
released.
PRE-AUTHoRIZATIoN continued
Use Pre-authorization in order to:
Access the tip line in restaurant or salon settings
Place a hold on funds for hotel check in, car or equipment rental
Refer to your card acceptance agreement for more information
regarding pre-authorizations.
1) Purchases
2) Corrections (Reversals)
3) Pre-Authorization
1) Purchases
2) Corrections (Reversals)
3) Pre-authorization
4) Refunds (Credit)
5) Re-printing
6) Reports & Balancing
Press the F2 Key
for Purchase.
Press the 1st
purple key from
the left.
(Arrow Key)
Date
Date
time
purchase
refunD
settlement
time
purchase
refunD
settlement
Swipe Magnetic
Stripe or Key
Enter the Card
number and
expiration date
of the card.
Tear the Merchant
copy receipt off
and then press
the Green Enter
Button to print the
customer copy.
Choose F1 to
search for your
transaction by
Invoice Number
or F2 to search by
Account number.
If you chose
Next, the next
transaction is
displayed. Press
Yes to correct this
transaction, No
to cancel, or Next
to move to next
transaction in the
batch.
Note:
For Debit transactions, you will be prompted to pass
the pin pad to the customer, who will confirm the amount
and enter their PIN to process the transaction.
purchase
total:
$0.00
swipe or
enter acct#
purchase
tear receipt
press enter
correction inv#
acct#
retrieve by:
correction yes
no
next
invoice #10
(optional)
Enter the amount
of the sale/
purchase using
the keypad. Press
the Green Enter
Button.
Press F1 for
Correction.
Select F1 for Yes
to Process the
Transaction or F2
for No to Decline
the amount
and stop the
transaction.
Enter the invoice
number, or if you
chose ACCT#,
enter the last
four digits of the
account number,
to find your
transaction.
The Correction
will reverse the
transaction and
update the batch.
purchase
amount: $0.00
correction
force
preauth/complte
balance inq
purchase yes
total: $1.00 no
correction
invoice number:
correction
approveD
1
1
4
7
4
2
3
2
5
5
8
7
3
6
6
9
Enter the Clerk/
Server ID number
and press the
Green Enter
Button.
If you wish to
correct the last
transaction press
F1 for yes. If you
wish to correct any
other transaction
in the batch, press
F2 for No.
The screen will
display status
and a merchant
receipt will print.
If your transaction
is shown, press
Yes. If you press
No, you will cancel
your Correction.
If you press
Next, you will
move to the next
transaction in the
batch.
Tear the Merchant
copy receipt off
and then press
the Green Enter
Button to print the
customer copy.
purchase
enter clerk iD/
server iD:
(optional)
correction yes
no
correct last?
purchase
approveD
correction yes
no
next
invoice #9
correction
tear receipt
press enter
Press the 2nd
Purple Key from
the left for the
PREAUTH/COM-
PLTE menu or
press the down
arrow to search for
PREAUTH/COM-
PLTE.
Date
time
purchase
refunD
settlement
Enter the
amount of the
Pre-Authorization
using the keypad.
Press the Green
Enter Button.
Select F1 for Yes
to Process the
Transaction or F2
for No to Decline
the amount
and stop the
transaction.
preauth
amount: 0.00
preauth
yes
no
total:
$1.00
Optional Screen
if you choose to
scroll down, rather
than press the 2nd
Purple Key in step
1. From here, select
F3 for PREAUTH/
COMPLTE
Enter the Clerk/
Server ID number
and press the
Green Enter
Button.
The screen will
display status
as the terminal
connects and
processes the
transaction, and
if approved,
or declined, a
merchant receipt
will print.
correction
force
preauth/complte
balance inq
pre-auth
enter clerk iD/
server iD:
(optional)
preauth
approveD
1
4
7
2
8
3
6
5
9
Select F2 for
PreAuth.
Swipe Magnetic
Stripe or Key Enter
the Card number
and expiration
date of the card.
Tear the Merchant
copy receipt off
and then press
the Green Enter
Button to print the
customer copy.
preauth/complte
preauth
complete
Delete preauth
preauth
total:
$1.00
swipe or
enter acct#
purchase
tear receipt
press enter
Press the 2nd
Purple Key from
the left for the
PREAUTH/COM-
PLTE menu or
press the down
arrow to search for
PREAUTH/COM-
PLTE.
Date
time
purchase
refunD
settlement
Choose F1 - F4
for your choice of
search method:
By Clerk, Amount,
Account Number
or Invoice Number.
Enter the new
amount of the
transaction,
including
adjustments and/
or tips. Press
Green Enter
Button.
clrk
amt
acct
inv#
retrieve by:
complete
amount $1.00
new amount $0.00
Optional Screen
if you choose to
scroll down, rather
than press the 2nd
Purple Key in step
1. From here, select
F3 for PREAUTH/
COMPLTE
Enter the search
criteria: Such as
Invoice number.
The leading zeros
in an invoice
number are not
required.
The approval
message will display.
The receipt will print.
If "NO RECEIPT" is
displayed, a receipt
can be printed using
the REPRINT feature
by pressing the 3rd
Purple key from the
left.
correction
force
preauth/complte
balance inq
complete
invoice number:
complete
total $2.00
approveD
1
4
7
2
5
8
3
6
Press F3 for
Complete.
If your transaction
is shown, press
Comp (F1). If you
press Next (F3) or
Previous (F2), you
will move to the
next or previous
open pre-auth
transaction in the
batch.
preauth/complte
preauth
complete
Delete preauth
complete comp
prev
next
invoice #9 exit
complete
255-299_vx810 POSNET Product Guide quad.indd 2
10/16/09 9:56:46 AM


