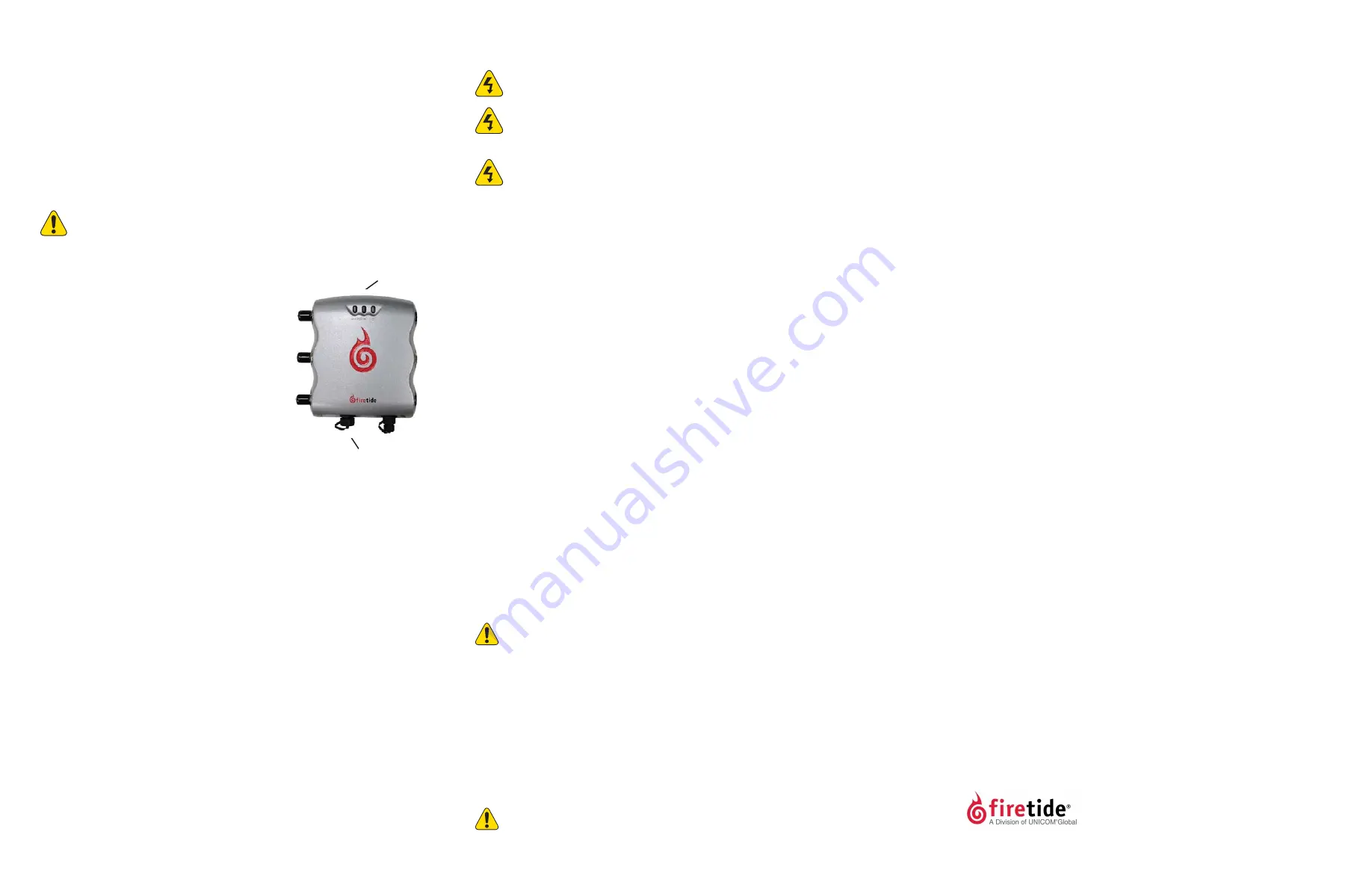
Firetide, Inc.
2105 South Bascom Avenue, Suite 220
Campbell, CA 95008
www.fi retide.com
January
201
6
P/N 700-0092-001 Rev
C
©
201
6
Firetide, Inc. All rights reserved.
• Confi gure the radio or radios.
• Set the extended range feature if the distance between the nodes is more than
0.8 km (0.5 mile). Set the range for the longest individual link in the mesh.
Example: 9 links are about 0.25 miles apart and 1 link is 3 miles apart. The range is 1
to 3 miles.
• Set the multi-hop optimization feature if needed.
Setting the country code
The system periodically prompts you until the country code is set. When the country
code is set, the node operates at full radio strength, and the channels are appropriate
for the country of operation.
Caution!
Make sure you confi gure the node for the correct country of
operation.
1. When the system prompts you to set the country code,
select
Set Country Code Now
.
2. Select the country of operation from the drop-
down
list.
3. Click
Apply
.
Confi guring the radios
By default, each HotPort 5020-E node has two
radios:
• Radio 1 is 11
nag
(primary radio).
1. Go to
Confi guration > Wireless
2. Change the radio settings for your application.
3. Click
Apply
.
Confi guring a preferred neighbor or back up neighbor node
By default HotPort 5020 edge nodes connect to the HotPort 7010/7020 neighbor node
with the strongest RSSI. If you want an edge node to connect to a specifi c neighbor
node, you have to manually confi gure the setting.
To confi gure a preferred neighbor or a backup neighbor node for a HotPort 5020-ER:
1. Start and log into HotView Pro.
2. Go to
Mesh > Add Mesh >
login with the default user name and password.
3. Right-click the HotPort 5020 edge node
> Edge Mesh Confi guration
4. Do one of the following procedures:
• By available neighbor links list:
a. Select a mesh node from the available neighbor links list.
b. Click
Add
.
• By serial number:
a. Enter the serial number of the preferred HotPort 7010/7020 neighbor.
b. Select the remote interface: Radio 1 or Radio 2.
c. Click
Add
.
5. Click
Save
.
5
Do indoor tests with the staging antennas.
Send data from the administrator computer to another node. After you fi nish the
tests, remove the staging antennas and Ethernet cable and disconnect from power.
6
Prepare the node for installation.
Warning!
Use appropriately rated antennas for outdoor applications.
Warning!
Failure to comply with these installation instructions might result in
severe personal injury including electrical shock or permanent damage to
equipment.
Warning!
Make sure that all safety equipment is in good condition. Do not use
broken or damaged tools or equipment. Always use safe work practices and
obey all local and national guidance for earth ground requirements and
electricity.
Note:
Collect all tools before you install the node.
1. Attach antennas rated for outdoor use.
2. Attach 50 Ohm terminators to unused antenna connectors.
3. To a pole that you can install at a permanent outdoor site, attach these items:
• C-bracket
• Antennas
4. Attach the node to the bracket.
5. (Optional) Attach a PoE+ injector.
Note:
The PoE+ injector is not weatherproof. Do not expose it to rain or direct
sunlight.
7
Check the outdoor environment for safety.
Do not install this product on a windy or rainy day.
8
Install the edge node in a permanent location.
Note:
Refer to the
Firetide Best Practices Guide
for detailed instructions.
1. Use the correct safety equipment to install the node in its permanent
outdoor
location:
• Install a lightning suppressor.
• Use shielded Cat5e cable and connect to earth ground at both ends.
• Install all grounding equipment.
• Make all cable connections weatherproof.
2. (Optional) Attach the Power over Ethernet assembly to power the device.
Caution!
Do not use port 2 or port 3 of a HotPort 7020 mesh node to power a
HotPort 5020 node. A HotPort 5020 node needs PoE+ or 802.3at, and the
ports of a HotPort 7020 mesh node are PoE 802.3af-compliant only.
3. (Optional) Use plastic tie wraps to keep the cables tidy.
4. Give the node power.
5. Ping the IP address of the node to make sure it works.
Resetting an edge node to factory default settings
Do a reset when you remove a device from the fi eld or when communication with a
device is lost. The reset button is behind the pressure relief valve to the left of the port
connector.
Caution!
When a HotPort 5020 edge node is reset, confi guration information
is erased.
Exception:
The system does not erase the USA (840) country code.
For this procedure you need:
• Paper clip, stiff wire, or thin piece of plastic or wood
• Computer with HotView Pro
• Ethernet cable
• #2 Phillips screwdriver
To reset a HotPort 5020 edge node:
1. Supply power to the node.
Wait until the power LED comes on. After one minute, the node is ready to be reset.
2. Remove the pressure relief valve, and put it in a safe place.
3. Press and hold for 20 seconds the reset button with the paper clip or other tool.
The Radio 1 LED blinks to indicate that the software is rebooting, and you can stop
pressing the reset button.
4. Wait one minute, and then log in with HotView Pro.
5. Confi gure the node or apply a previously saved confi guration fi le.
6. Replace the pressure relief valve that covers the reset button.
Upgrading the fi rmware
By default, the system uses the confi guration in cache for multiple upgrades.
Best practice:
Upgrade the image two times because you want the backup image and
primary images to be the same.
By default, the scheduler activates the fi rmware immediately.
If you select the Activate Later check box, the scheduler copies the fi rmware image to
the node but does not activate the fi rmware.
1. Go to
Network > Upgrade Firmware
The upgrade scheduler appears.
2. Click
New Scheduler
.
3. Select
Upgrade
.
4. Select the time: Later. Use the calendar to a future date and time.
5. Click the tab to select a device type (HotPort Nodes for a mesh network), and then
select the mesh by ID or name.
Note:
The system selects all nodes within a mesh for simultaneous upgrade because all
of the nodes have to run the same fi rmware. If a node should not receive the upgrade
image, you can remove the mark from the upgrade check box.
6. Select
Activate Later
.
7. Select the upgrade image.
8. Click
OK
.
The “upgrade complete” message means that the image fi le is on the node and is
valid. Activate a few nodes at a time until all of the nodes are running the same
fi rmware version. Each node automatically reboots.
End User License Agreement
Visit the Firetide website to download a copy
of the End User License Agreement (EULA).
Pressure relief valve
Power LED
Radio 1


