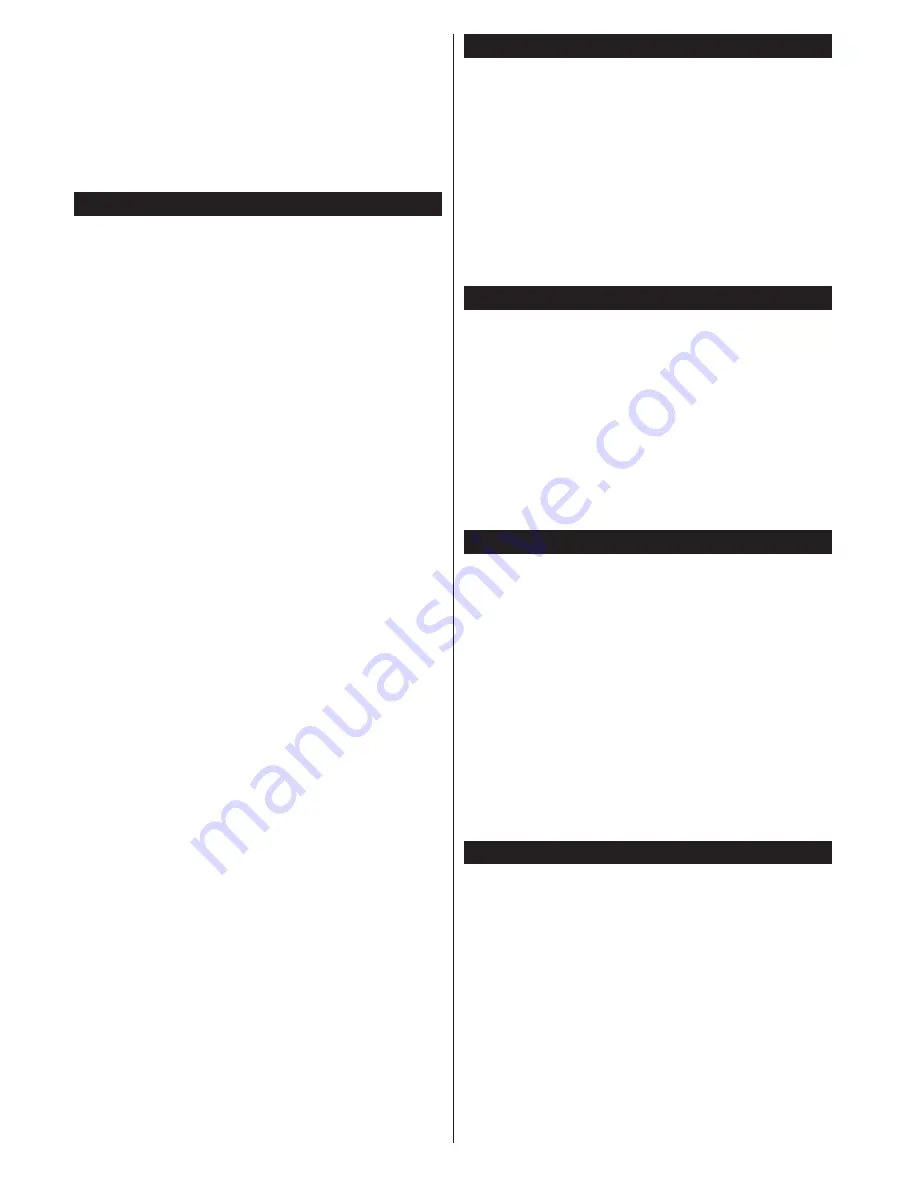
English
- 54 -
You can use USB hubs with your TV’s USB inputs.
External power supplied USB hubs are recommended
in such a case.
It is recommended to use the TV’s USB input(s)
directly, if you are going to connect a USB hard disk.
Note:
When viewing image files the
Media Browser
menu
can only display 1000 image files stored on the connected
USB device.
Recording a Programme
IMPORTANT:
When using a new USB hard disk
drive, it is recommended that you first format the disk
using your TV’s
Format Disk
option in the
Media
Browser>Settings>Recording Settings
menu.
To record a programme, you should first connect a
USB disk to your TV while the TV is switched off. You
should then switch on the TV to enable the recording
feature.
To use recording your USB drive should have 2 GB
free space and be USB 2.0 compatible. If the USB
drive is not compatible an error message will be
displayed.
To record long duration programmes such as movies,
it is recommended to use USB Hard disk drives
(HDD’s).
Recorded programmes are saved into the connected
USB disk. If desired, you can store/copy recordings
onto a computer; however, these files will not be
available to be played on a computer. You can play
the recordings only via your TV.
Lip Sync delay may occur during the timeshifting.
Radio record is supported. The TV can record
programmes up to ten hours.
Recorded programmes are split into 4GB partitions.
If the writing speed of the connected USB disk is not
sufficient, the recording may fail and the timeshifting
feature may not be available.
It is recommended to use USB hard disk drives for
recording HD programmes.
Do not pull out the USB/HDD during a recording. This
may harm the connected USB/HDD.
If the AC cord is unplugged while there is an active
USB-recording timer setting, it will be cancelled.
Multipartition support is available. A maximum of two
different partitions are supported. The first partition of
the USB disk is used for PVR ready features. It also
must be formatted as the primary partition to be used
for the PVR ready features.
Some stream packets may not be recorded because
of signal problems, as a result sometimes videos may
freeze during playback.
Record, Play, Pause, Display (for PlayListDialog) keys
can not be used when teletext is on. If a recording starts
from timer when teletext is on, teletext is automatically
turned off. Also teletext usage is disabled when there
is an ongoing recording or playback.
Timeshift Recording
Press
Pause
button while watching a broadcast to
activate timeshifting mode. In timeshifting mode, the
programme is paused and simultaneously recorded
to the connected USB disk.
Press
Play
button again to resume the paused
programme from where you stopped. Press the
Stop
button to stop timeshift recording and return to the
live broadcast.
Timeshift cannot be used while in radio mode.
You cannot use the timeshift fast reverse feature before
advancing the playback with the fast forward option.
Instant Recording
Press
Record
button to start recording an event
instantly while watching a programme. You can press
Record
button on the remote control again to record
the next event after selecting the next programme
from within the EPG. Press
Stop
button to cancel
instant recording.
You can not switch broadcasts or view the media
browser during the recording mode. While recording
a programme or during the timeshifting, a warning
message appears on the screen if your USB device
speed is not sufficient.
Watching Recorded Programmes
Select
Recordings
from the
Media Browse
r menu.
Select a recorded item from the list (if previously
recorded). Press the
OK
button to view the
Play
Options
. Select an option then press
OK
button.
Note:
Viewing main menu and menu items will not be
available during the playback.
Press the
Stop
button to stop a playback and return
to the
Recordings
.
Slow Forward
If you press
Pause
button while watching recorded
programmes, the slow forward feature will be
available. You can use
Rapid advance
button to
slow forward. Pressing
Rapid advance
button
consecutively will change slow forwarding speed.
Recording Configuration
Select the
Recording Settings
item in the
Media
Browser>Settings
menu to configure the recording
settings.
Format Disk:
You can use the
Format Disk
feature
for formatting the connected USB disk. Your PIN is
required to use the
Format Disk
feature.
Note:
Default PIN can be set to
0000
or
1234
. If you have
defined the PIN(is requested depending on the country
selection) during the
First Time Installation
use the PIN
that you have defined.
IMPORTANT:
Formatting your USB drive will erase
ALL the data on it and it’s file system will be converted
to FAT32. In most cases operation errors will be fixed
after a format but you will lose ALL your data.






























