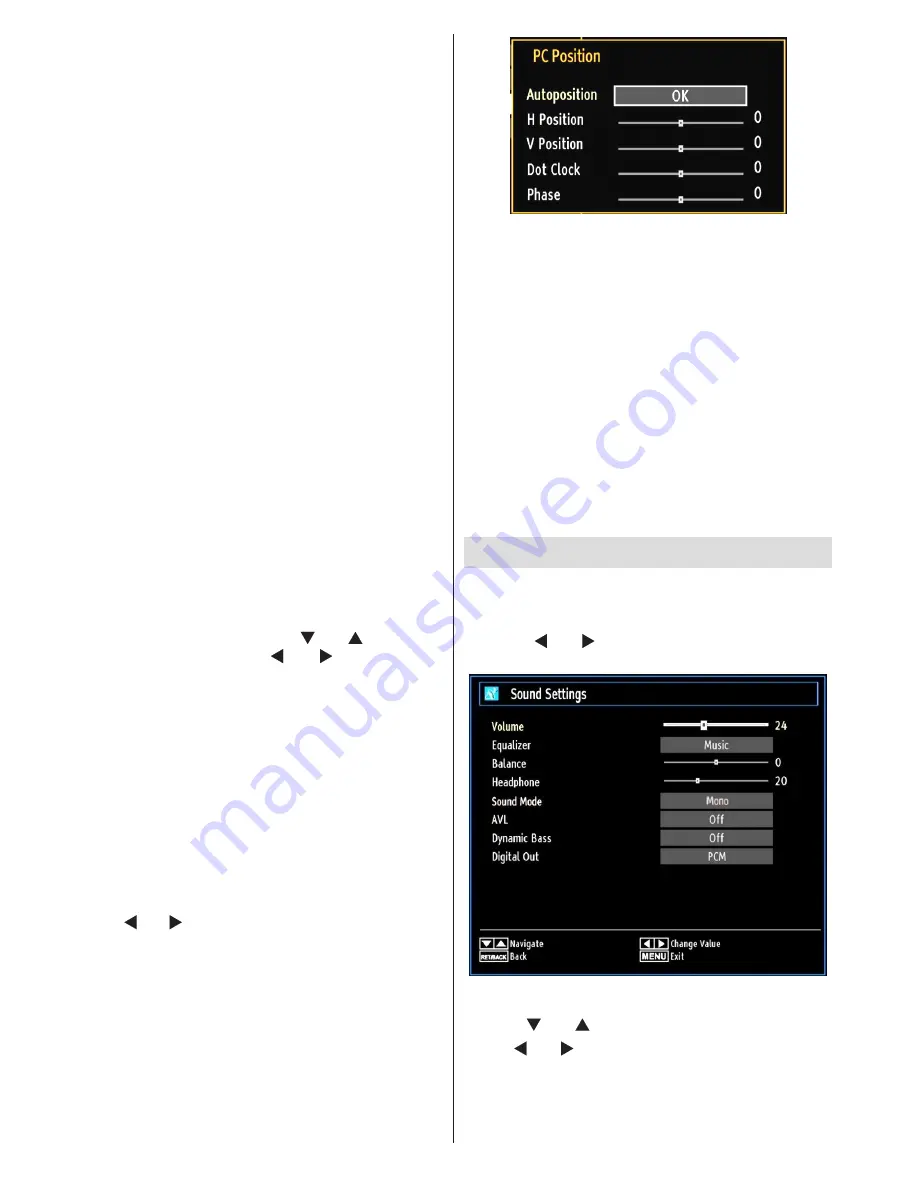
- 52 -
Note: The backlight function will be inactive if Power
Save Mode is set to on.
Backlight (optional)
: This setting controls the
backlight level and it can be set to Auto, Maximum,
Minimum, Medium and Eco Mode.
Note: Backlight can not be activate in VGA or Media
Browser mode or while picture mode is set as
Game.
Noise Reduction
: If the broadcast signal is weak and
the picture is noisy, use
Noise Reduction
setting to
reduce the noise amount. Noise Reduction can be set
to one of these options:
Low
,
Medium
,
High
or
Off
.
Advanced Settings
Colour Temp
•
: Sets the desired colour tone.
Setting
Cool
option gives white colours a slight blue
stress.
For normal colours, select
Normal
option.
Setting
Warm
option gives white colours a slight red
stress.
Picture Zoom
•
:Sets the picture size to
Auto
,
16:9
,
Subtitle,14:9
, 14:9 Zoom,
4:3
or
Cinema.
HDMI True Black (optional)
•
: While watching from
HDMI source, this feature will be visible in the Picture
Settings menu. You can use this feature to enhance
blackness in the picture. You can set this feature as
“On” for activating HDMI True Black mode.
Film Mode (optional)
•
: Films are recorded at a
different number of frames per second to normal
television programmes.Press “ ” or “ ” buttons to
select Film mode. Press “ ” or “ ” buttons to set
this feature Auto or Off. Turn this feature to Auto
when you are watching films to see the fast motion
scenes clearly.
Colour Shift:
•
Adjust the desired colour tone.
Reset
: Resets the picture settings to factory default
settings.
While in VGA (PC) mode, some items in Picture menu
will be unavailable. Instead, VGA mode settings will be
added to the Picture Settings while in PC mode.
PC Picture Settings
For adjusting PC picture items, do the following:
Press “ ” or “ ” button to select Picture icon. Picture
menu appears on the screen.
Contrast, Brightness, Colour, Colour Temp and
Picture Zoom
settings in this menu are identical
to settings defined in TV picture menu under “Main
Menu System”.
Sound,Settings and Source settings are identical to
the settings explained in main menu system.
PC Position
: Select this to display PC position menu
items.
Autoposition
: Automatically optimizes the display.
Press
OK
to optimize.
H Position
: This item shifts the image horizontally to
right hand side or left hand side of the screen.
V Position
: This item shifts the image vertically
towards the top or bottom of the screen.
Dot Clock
: Dot Clock adjustments correct the
interference that appear as vertical banding in
dot intensive presentations like spreadsheets or
paragraphs or text in smaller fonts.
Phase
: Depending on the resolution and scan
frequency that you input to the TV set, you may see
a hazy or noisy picture on the screen. In such a case
you can use this item to get a clear picture by trial
and error.
Configuring Sound Settings
Sound settings can be configured according to your
personal preferences.
Press
“MENU”
button and select the Sound icon
by using “ ” or “ ” button. Press
OK
button to view
Sound Settings menu.
Operating Sound Settings Menu Items
Press “
•
” or “ ” button to highlight a menu item.
Use “
•
” or “ ” button to set an item.
Press
•
“MENU”
button to exit.
Sound Settings Menu Items
Volume
: Adjusts volume level.















































