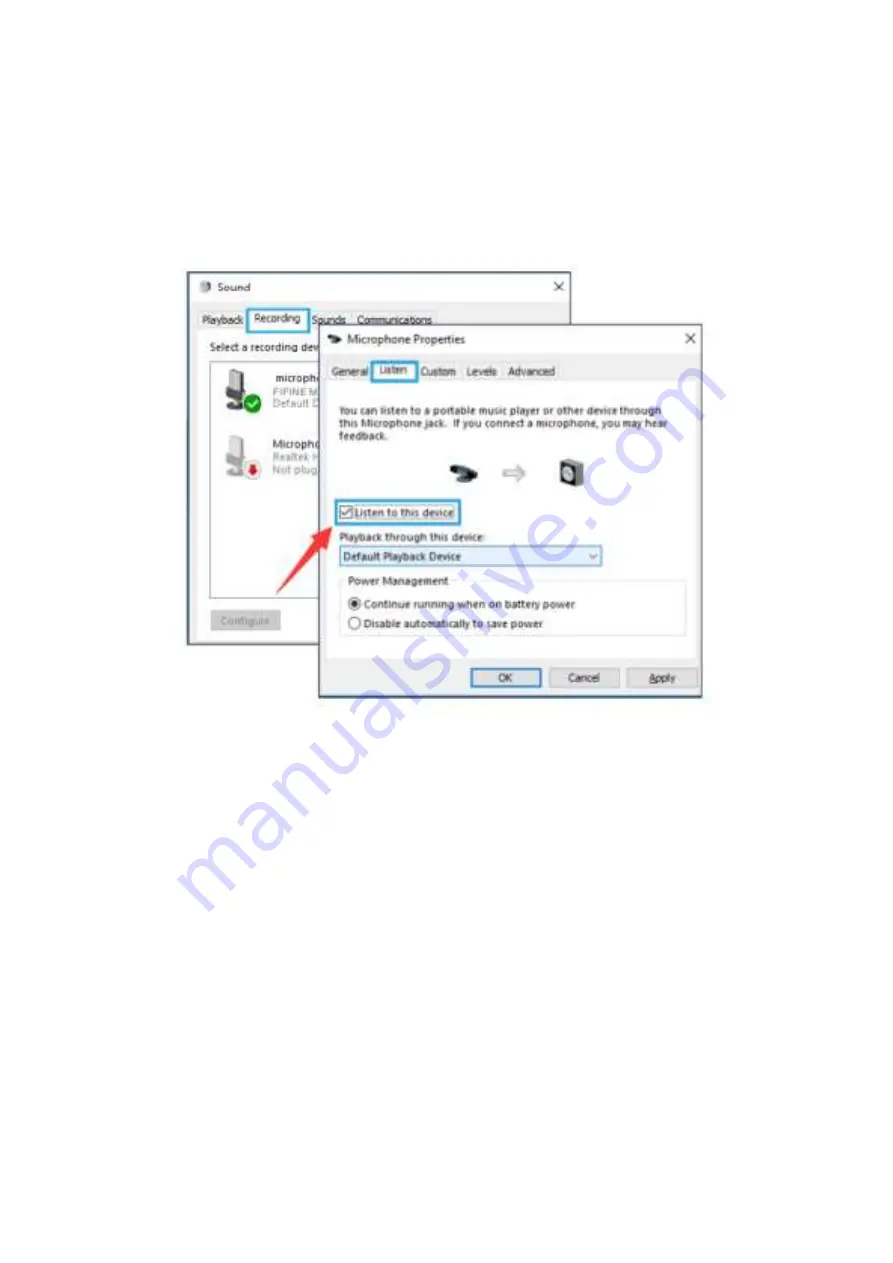
61
•
Ha a felvételt monitorozni szeretné, kattintson a Mikrofon "FIFINE Mikrofon" -
"Tulajdonságok" - "Hallgatás" - kattintson a "Hallgatni ezt az eszközt" -
"Alkalmazás" gombra. Nem hallható hang a számítógép fülhallgatóján/beépített
hangszóróján keresztül, ha nem követi ezt az eljárást.
Tippek: Kattintson a "Listen to this device" (Hallgatni ezt az eszközt) gombra, ha
bármilyen hangrögzítő szoftvert vagy csevegőprogramot (Skype) használ.
Tippek: (Alkalmazható MAC és Windows)
•
Ha a számítógép azt jelzi, hogy nem tudja azonosítani az USB-eszközöket, indítsa
újra a számítógépet, és csatlakoztassa újra a mikrofont a számítógép hátsó USB-
portjához.
•
Ha a mikrofon felismerhető, de nem jön ki hang, ellenőrizze, hogy a
rendszerhang el van-
e némítva, és győződjön meg róla, hogy az RGB világítás
világít (ez azt jelenti, hogy a mikrofon aktív).
•
Ha a mikrofon felismerhető, de nem jön ki hang, és a számítógépen Windows 10
fut, kérjük, lépjen a Beállítások > Adatvédelem > Mikrofon menüpontba, és
kattintson az "Alkalmazások hozzáférése a mikrofonhoz" kapcsolóra, majd indítsa
újra a számítógépet.
•
Ha a mikrofon hangja nem konzisztens
vagy a hangerő véletlenszerűen változik,
kérjük, kapcsolja ki az alkalmazás hang aktivált felvételi funkcióját (mint például a
Zoom "Automatikusan állítsa be a hangerőt"). Ha pedig Windows számítógépet
használ, kérjük, menjen a Beállítások - Adatvédelem - Mikrofon, és tiltsa le az
XBOX Console Companion és az XBOX Game Bar funkciót alatta.






























