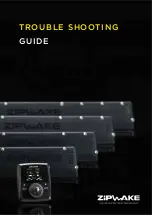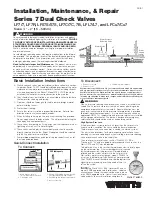I
NSTALLATION
27
5. Carefully lift the E-8100 out of the box.
If you notice shipping damage to any component, save the shipping container in case the
carrier needs to see it. Call the carrier immediately to report the damage and file a claim.
6. Give the media pack to the customer or network administrator.
Let the customer or network administrator know that in order to take full advantage of the
E-8100, the user software must be installed on computers that will print to the E-8100.
F
IGURE
4:
E-8100 shipping contents
Copier interface cable
(Ethernet crossover, 16.4 ft.)
Power cables (x4)
Customer media pack
Customer Kit