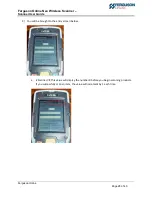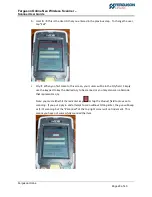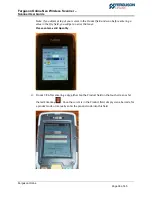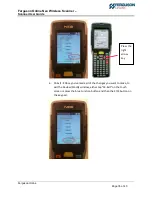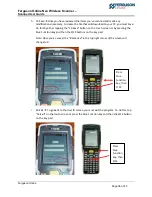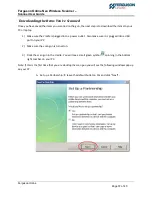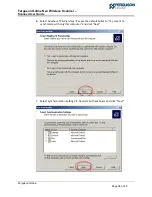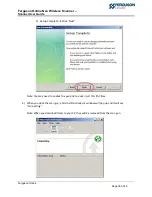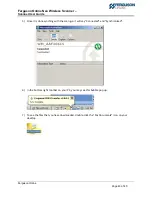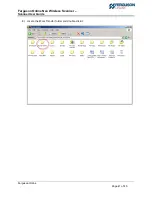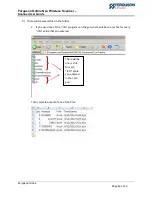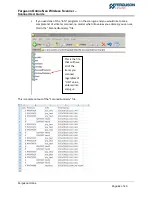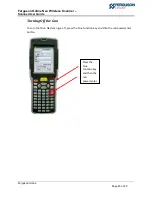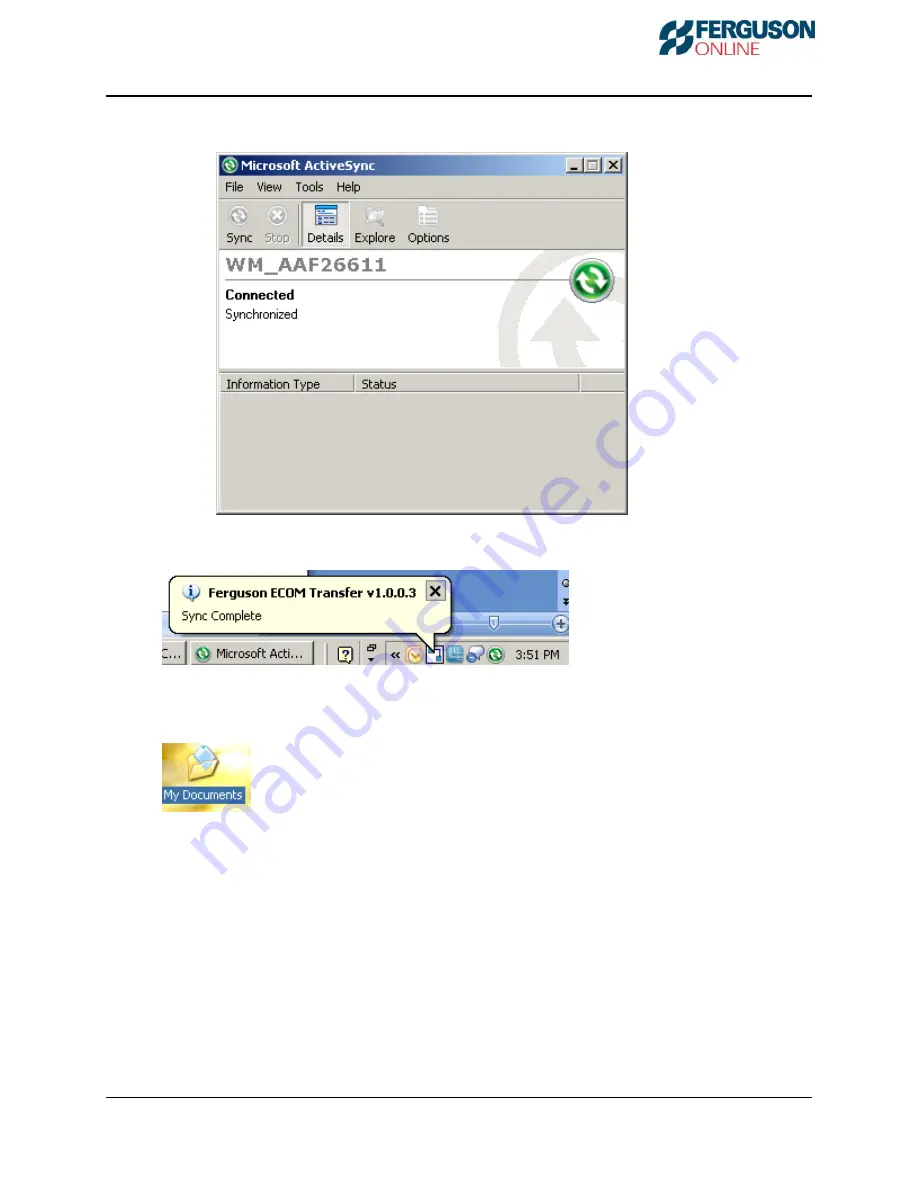
Ferguson Online Neo Wireless Scanner
–
Scanner User Guide
Ferguson Online
Page 40 of 45
5)
Once it is done synching with the scan gun it will say “Connected” and “Synchronized”.
6)
In the bottom right tool bar on your PC, you may see this bubble pop up.
7)
To see the files that you have downloaded, double-click the “My Documents” icon on your
desktop.