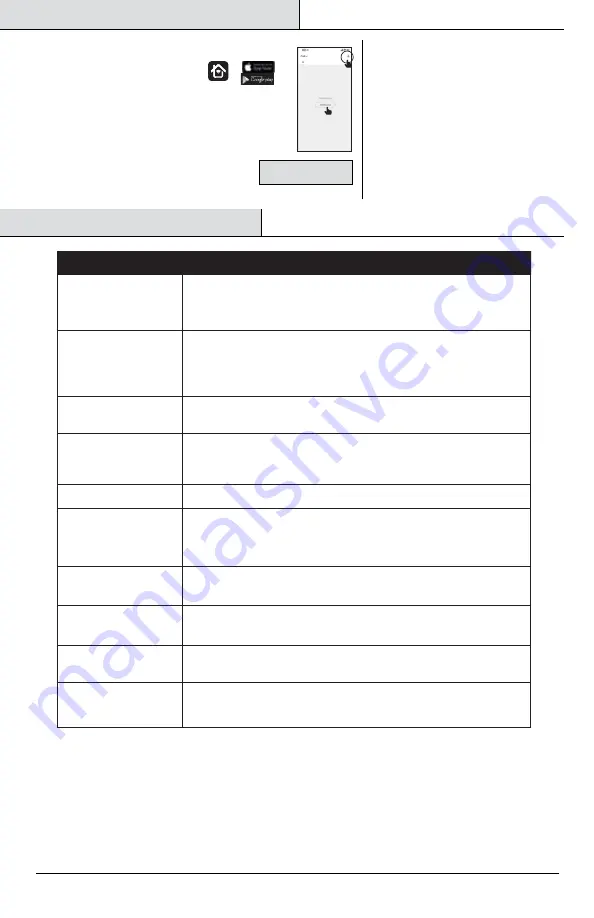
Troubleshooting
APP Setup
PROBLEM
CORRECTIVE ACTION
Camera will not connect
to my Wi-Fi network
The camera is off-line
Live video stream is slow
to load
How to reset the camera
to reenter pairing mode?
How can I check the
available space on the
SD Card?
The camera is not
recording?
What happens when the
microSD card reaches
full capacity?
How do I set the camera
to Event or Continuous
Recording?
Can I use a new microSD
card if I do not want to
record over existing videos?
What do the blinking
LEDs mean?
• Make sure the LED is blinking red. If the LED is not blinking red, you will need to press and hold Reset Button
located at the back of the camera (see the Description section).
• Make sure the Wi-Fi network is a 2.4GHz network, device will not connect to a 5GHz network.
• Test your Wi-Fi network with other devices such as your phone or computer to make sure it is operating properly.
• The Wi-Fi connection may be out of range during pairing. Use your phone to check range, it is recommended to
have at least 2 signal bars showing for proper connection.
• Your Wi-Fi network password is case sensitive, make sure you are entering it correctly.
• There could be a temporary issue with your internet connection (e.g., service disruption). Please try again in
a few minutes.
• Make sure your Wi-Fi router is turned On.
• The camera may not have power to it, make sure the wall switch and breaker is in the On position.
• Make sure the camera is getting a good signal from your Wi-Fi router. Use your phone to check range, it is
recommended to have at least 2 signal bars showing for proper connection.
• The camera may have been disconnected from your Wi-Fi network, press and hold Reset Button (see the Description
section) until you see a blinking red LED and hear an audible tone.
• Blinking RED = Pairing Mode
• Solid RED = No Wi-Fi Connection
• Blinking BLUE = Connecting to Wi-Fi
• Solid BLUE = Connected to Internet
Camera streaming issues may be caused by any of the following:
• Your phone's cellular connection, which is relies on mobile coverage.
• Limited internet bandwidth at home, for example, other video streaming services running at the same time on your
network can cause congestion slowing down the internet upload and download speeds.
• Wi-Fi reception may not be stable or work reliably if the camera's Wi-Fi signal strength is less than 2 signal bars. You
may need to install a Wi-Fi repeater or extender to boost the Wi-Fi signal.
• Yes, you can use a new microSD card if you do not want to record over existing videos by removing the side cover on
the camera and replacing the exiting microSD card with a new one as long as it does not exceed 128GB. Once this is
completed you will need to format the microSD card by going to the SD Card Settings in the Settings menu and
pressing Format SD Card then Confirm.
WARNING: Reformatting microSD card will delete all content stored on card.
• Press and hold reset button located at the back of the camera (see the Description section) until you see a blinking
red LED and hear an audible tone.
• Make sure Record Switch is turned On in app, under SD Card Settings. This is located in the Settings menu on the
upper right corner in the control panel.
• Make sure that the microSD card is installed correctly. To confirm the camera is recognizing the microSD card, go to the
SD Card Settings in the Settings menu and make sure microSD Card Capacity menu shows Total Capacity, Used and
Free Space. If this does not appear you may consider reformatting the microSD card.
WARNING: Reformatting microSD card will delete all videos stored on card. Please go through the trouble
shooting section before doing so or contact our Customer Support Team.
• In the Settings menu under SD Card Settings make sure Record Switch is turned On and then select Event
Recording or Continuous Recording.
• Once the microSD card reaches full capacity, new videos will start rewriting (deleting) over the oldest videos.
• In the Settings menu under SD Card Settings, you will see Used Space and Free Space.
Note: Camera only support microSD cards 128GB (FAT32 format) or less.
6
WWW.FEIT.COM
Please contact 1-866-326-BULB (2852) for further assistance.
FAQs and the latest versions of user guides can be found at
feit.com/help and feit.com/smart.
Need Help?
To reach customer support please visit feit.com/contact-us
• Search for the Feit Electric app in the App Store or
Google Play Store.
• Download and install the Feit Electric app on your
smart device.
• Tap Add Device or the + sign, then select Camera and confirm.
You will be prompted to enter your Wi-Fi network and password.
Set up the smart outdoor camera using
the Feit Electric app
Download and install the Feit Electric app
• Check to be sure the camera is in pairing mode. The RED indicator light must be
blinking rapidly to connect. If not already blinking, press and hold the Reset Button
until you hear an audible tone. Use the Feit Electric app to complete the set up.
Be sure to connect to a 2.4 GHz
Wi-Fi network that covers your
installation location.
Feit Electric App






