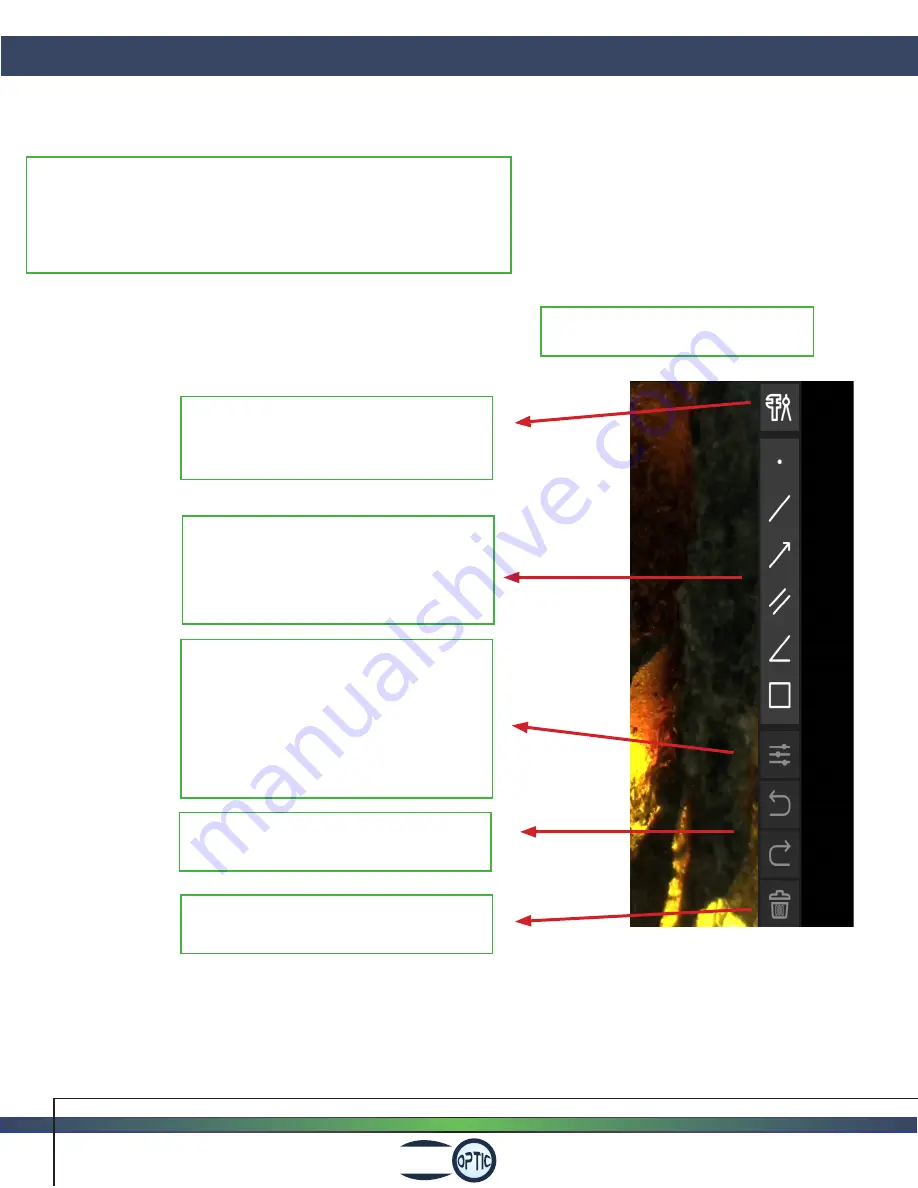
HDCAM-WiFi Using the App
7
Fein
• Toolbar on Right side of display.
• Tap to begin process to calibrate
instrument.
• Calibrated measurements can be made
with the style options located in this
portion of the toolbar.
• Tap the settings icon to make style
adjustments to a measurement.
Change the color and width of a line
measurement. Scroll up for more
options.
• Tap to undo or redo an action.
• Tap to delete a measurement.
• This toolbar is for calibration and measurement functions.
• Tap on each icon to select and use the function.
• If more than one function option is available, scroll up to select.























