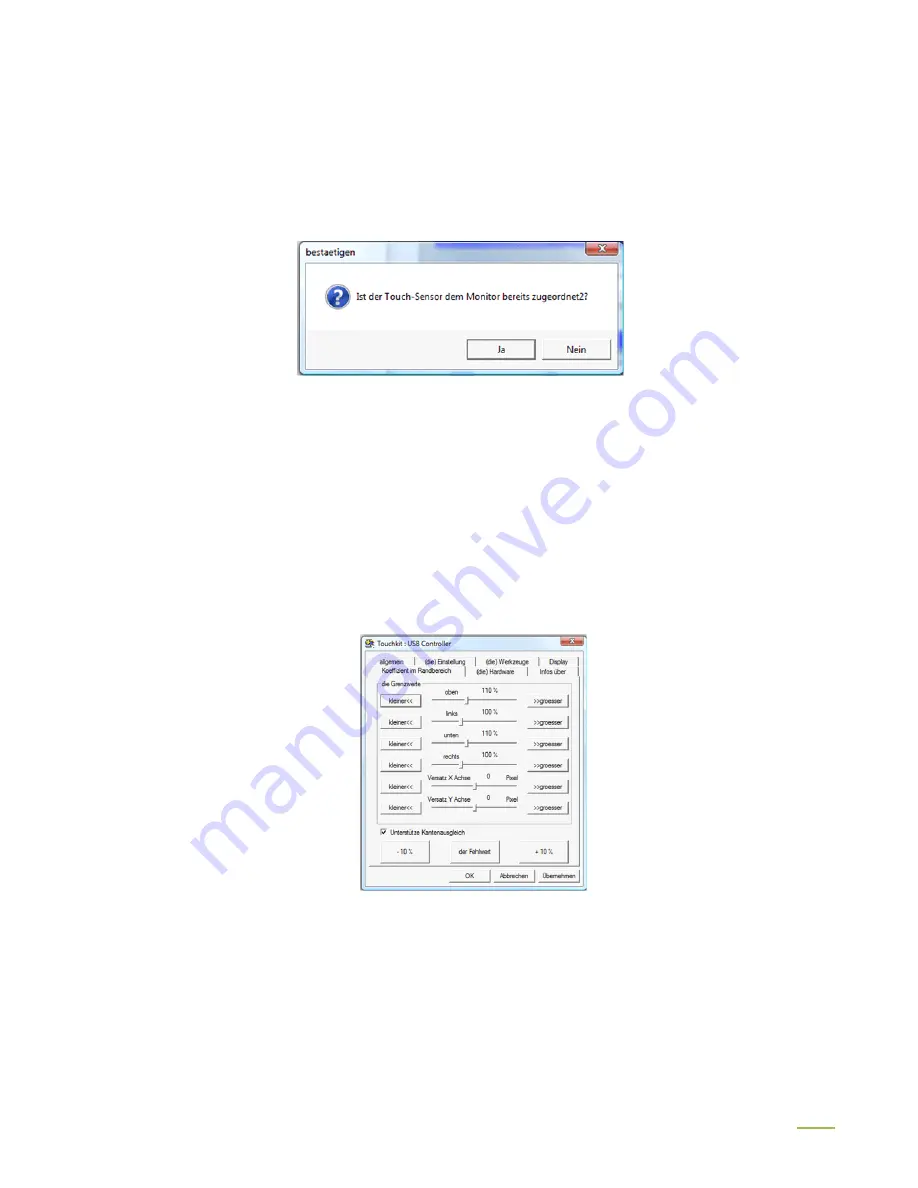
50
screen will be mapped. Double-tap on the desired monitor and answer the question in the
pop-up window with
Yes
.
After confirmation, your touches on the selected touch monitor will be simulated as mouse
clicks.
If the function "
The touch sensor is automatically connected to the main system"
is
activated, the program automatically puts the touch function on the primary monitor, if only one
monitor is connected.
The
Operation mode
settings allow you to set the size of the touch area on your faytech
touch-screen. E.g. if you select the "right screen“, after a new calibration only the right side of
the monitor will work as a touch area. If you select "other" and then click on the ->> button, you
can set more modes or set an individually touch-defined area.
5. Edge Compensation tab: fine adjustment of the touch area
On this tab you can finely adjust the touch area. This is very useful when you have problems
touching at the edges of the touch screen. In the following image you can see that the limits for
all edges of the screen were corrected (to 110%). E.g. if you have problems in the upper right
area, just increase the upper and right limit (
>> Bigger
). Confirm the change and try the new
settings with the
Draw Test
. You can also use the X-axis and Y-axis displacement options to

























