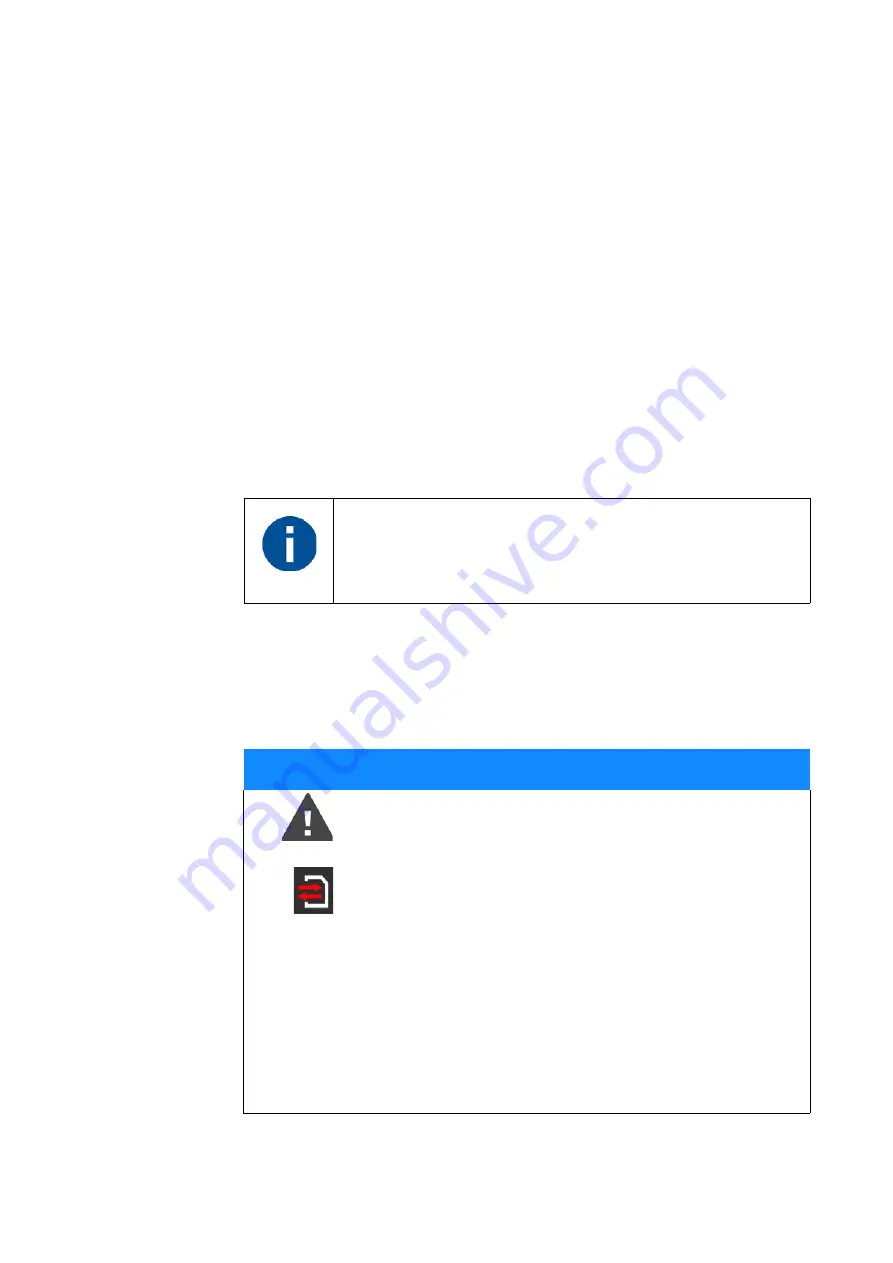
FARO
®
Laser Scanner Manual
30
Chapter 6: Getting Started
6.3 SD Card
6.3.1
Preparing an SD Card
The FARO Laser Scanner stores the recorded scans on a removable SD card.
This memory card can also be used to create backups of the scanner settings,
to import scanner settings, and to install firmware updates.
Before carrying out a scan project, you can use the SCENE software to set up
an SD card with project relevant information and settings, like the project
structure, scan profiles, or scanner operators. These settings can then be
transferred to the scanner. For more information on scan project preparation
with SCENE and transferring data to the scanner, please see the SCENE user
manual and
You can use SD, SDHC or SDXC cards. Memory cards with a size up to
64 GB have been verified to operate with the scanner. We recommend using
memory cards with a capacity of 4 GB or more. The speed of the card must be
Class 6 or better and its temperature range should be from -20 °C (-4 °F) to
85 °C (185 °F).
SD and SDHC cards may also be formatted with Windows. SDXC cards with a
capacity of more than 32 GB cannot be formatted with the Windows format
function as Windows will format those cards in its own file system. The
Windows file system is not supported by the scanner. There exist freeware
tools that allow formatting such cards with Windows as FAT32 but it is
recommended to use the scanner‘s format function.
The SD cards must be formatted in the FAT32 file system.
When using an SD card other than the supplied one, please
format it with the scanner format function first. For more
information, see
NOTICE
Risk of data loss
• Do not remove the SD card from the scanner while it is
busy, otherwise you risk corrupting the data on the card.
A busy SD card is indicated by the SD card icon blinking
in the status bar of the controller software.
It is safe to remove the card from the scanner when this
icon has disappeared from the status bar.
• When removing a FARO Laser Scanner SD card from
your computer, you should always use the “Safely
Remove Hardware” option from the system tray in
Windows, otherwise you risk corrupting the data on the
SD card. To safely remove hardware in Windows,
double-click on the Safely Remove Hardware button in
the system tray, then select the device you want to
remove from the list.
Содержание FocusM 70
Страница 6: ...FARO Laser Scanner Manual 1...
Страница 12: ...FARO Laser Scanner Manual 7...
Страница 58: ...FARO Laser Scanner Manual 53...
Страница 132: ...FARO Laser Scanner Manual 127...
Страница 146: ...FARO Laser Scanner Manual 141...
Страница 156: ...FARO Laser Scanner Manual 151 Chapter 12 Disposal Figure 12 114 WEEE Symbol...
Страница 166: ...FARO Laser Scanner FocusS Manual 161...
Страница 170: ...FARO Laser Scanner Manual 165...
Страница 172: ...FARO Laser Scanner Manual 167...
Страница 193: ...Appendix F Certifications...
Страница 194: ...F 1 CE Conformity...






























