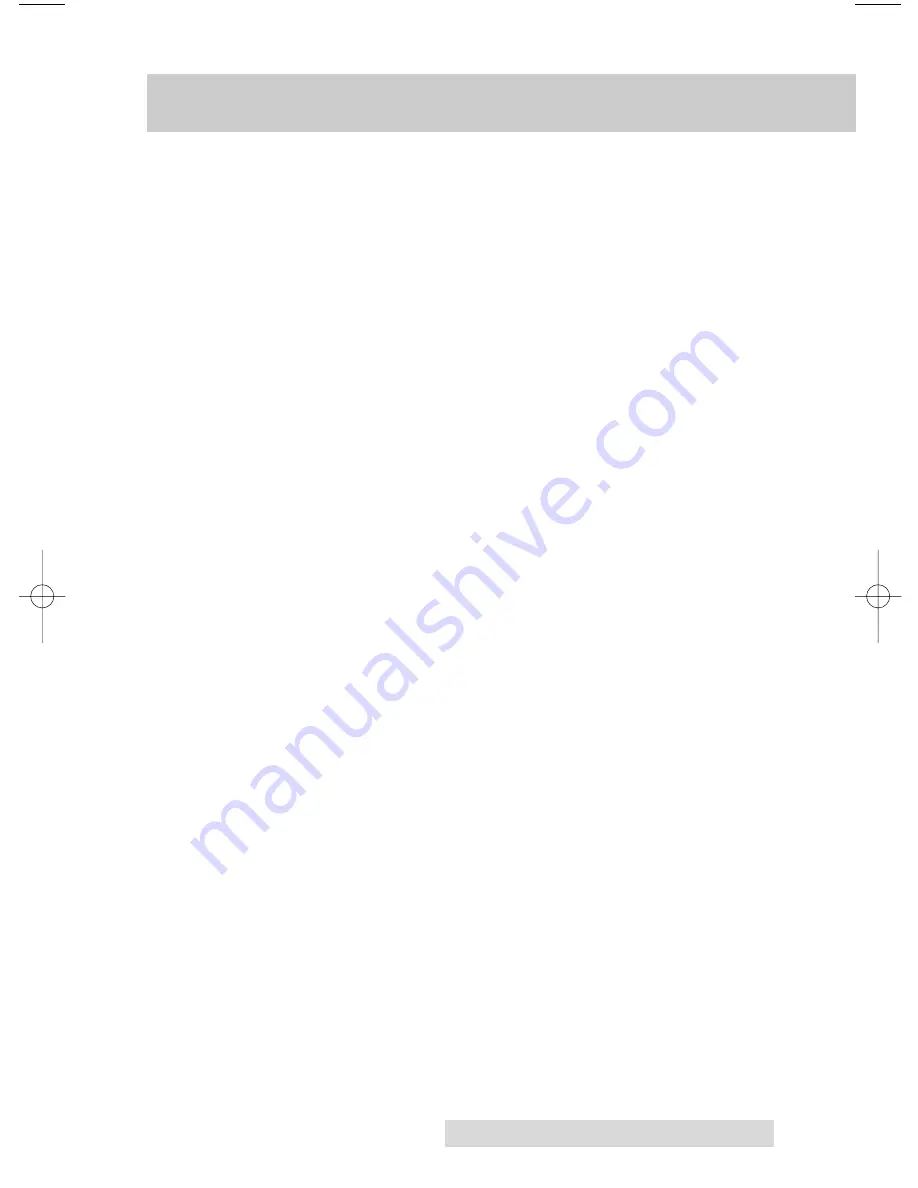
Table of Contents
Section 1: Getting Started
A. Choosing a Good Location...............................................................................1
B. Unpacking and Inspection ...............................................................................1
C. Identifying the Parts..........................................................................................2
D. Applying Power.................................................................................................3
Section 2: Ink Cartridges and Printable CD-R’s
A. About Ink Cartridges and Printable CD-RÕs .................................................4
B. Installing an Ink Cartridge ..............................................................................4
C. Loading Blank CD-R Media.............................................................................6
D. Printing a Self Test.............................................................................................8
E. Replacing or Switching Ink Cartridges ..........................................................9
Section 3: Using the CD Color Printer with Windows
A. Connecting the Printer to Your Computer ..................................................12
B. Installing the the Printer Driver ....................................................................13
C. Installing the 32-Bit Spooler for Windows 95 .............................................15
D. Setting Up the Printer Driver ........................................................................17
E. Printing a CD-R ...............................................................................................25
Section 4: Using the CD Color Printer with Macintosh
A. Connecting the Printer to Your Computer ..................................................27
B. Installing the Printer Driver...........................................................................28
C. The Chooser......................................................................................................29
D. Setting Up the Printer Driver ........................................................................30
E. Printing a CD-R ...............................................................................................35
Section 5: Using the Print Backgrounder for Macintosh
A. Installing the Backgrounder...........................................................................37
B. Printing with the Backgrounder....................................................................37
C. The Backgrounder Status Window ...............................................................38
D. Backgrounder Menus......................................................................................39
E. Problems During a Background Print ..........................................................41
Section 6: Interpreting the Printer Indicator Lights
...............................................42
Section 7: Maintaining the Printer
A. Cleaning the Ink Cartridge Nozzles .............................................................43
B. Cleaning the CD Tray and Printer Casing...................................................44
C. Clearing a CD Media Jam ..............................................................................44
D. Technical Support ............................................................................................44
Section 8: Technical Specifications
...........................................................................45
Appendix A: Interfacing Information
A. Introduction......................................................................................................46
B. Centronics-Type Parallel Interface ................................................................46
C. Mini 8-Pin Serial Interface..............................................................................47
D. 6-Pin Minicircular Auxiliary Interface..........................................................48
Index
................................................................................................................................49
iii
510225 Fargo/CD Color Prtr 7/29/98 2:39 PM Page iii


















