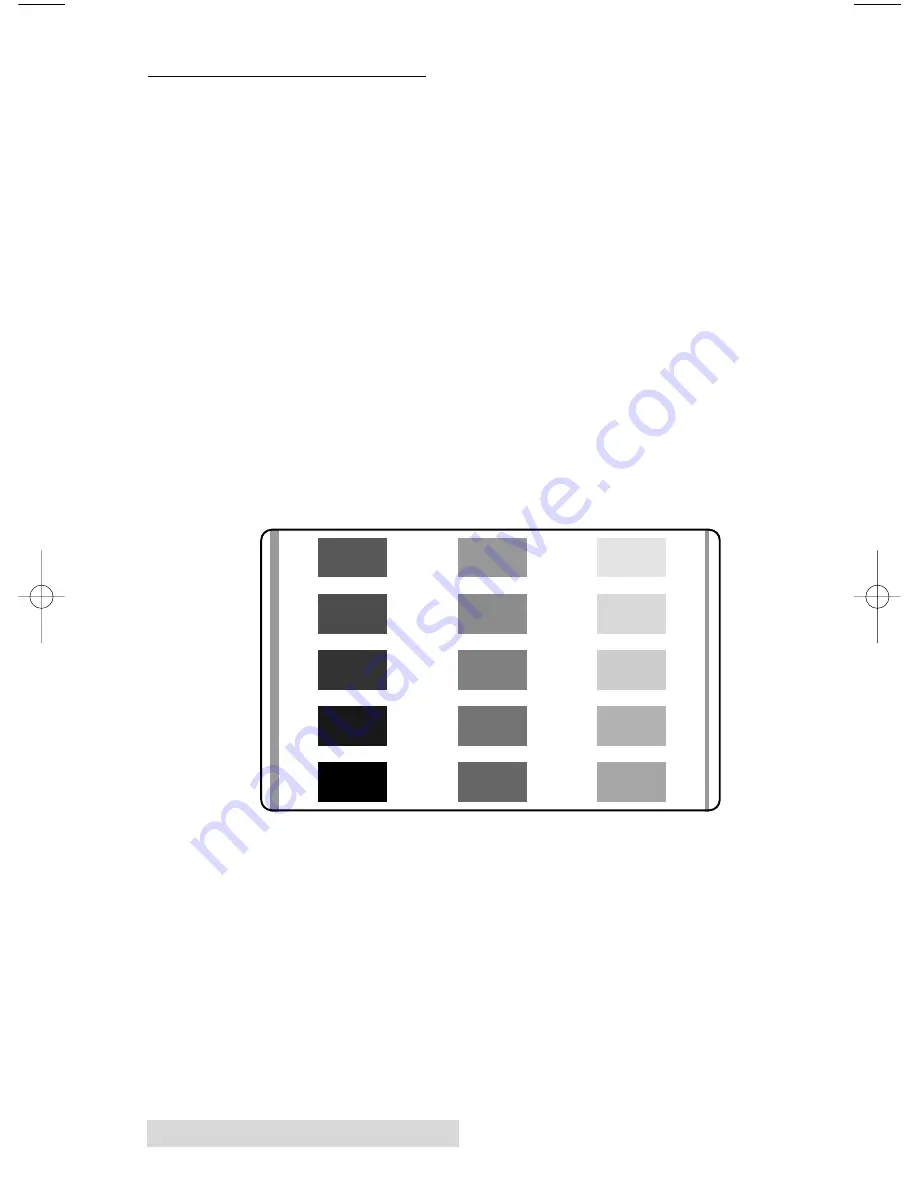
V. PRINTING A SELF TEST
Now that ribbon and cards are installed, a self test should be
performed to check for proper operation of the printer. The
standard self test function requires only that a full-color ribbon
and at least one card is installed. A sample of the self test
pattern is shown below.
1.
If power is ON, turn it OFF now by pressing the on/cancel
button. The LED indicator lights should no longer be
illuminated. Verify that a full-color ribbon is installed and
that cards are properly loaded.
2.
Press and hold the on-line button.
3.
While holding the on-line button down, turn the printer
power back ON by quickly pressing and releasing the
on/cancel button.
4.
Release the on-line button. The gray scale self test pattern
will begin printing approximately 10 seconds after the on-
line button is released.
Self Test Example: (Actual size)
12 Ribbons and Cards
v1.x.x
Quatro/510323 v3 1/8/99 10:48 AM Page 12
Содержание Quatro ID Card Printer
Страница 1: ...981231 510323 03 Quatro ID Card Printer UserÕs Manual ...
Страница 54: ......
Страница 55: ......
Страница 56: ...Printed in the United States of America P N 510323 ...






























