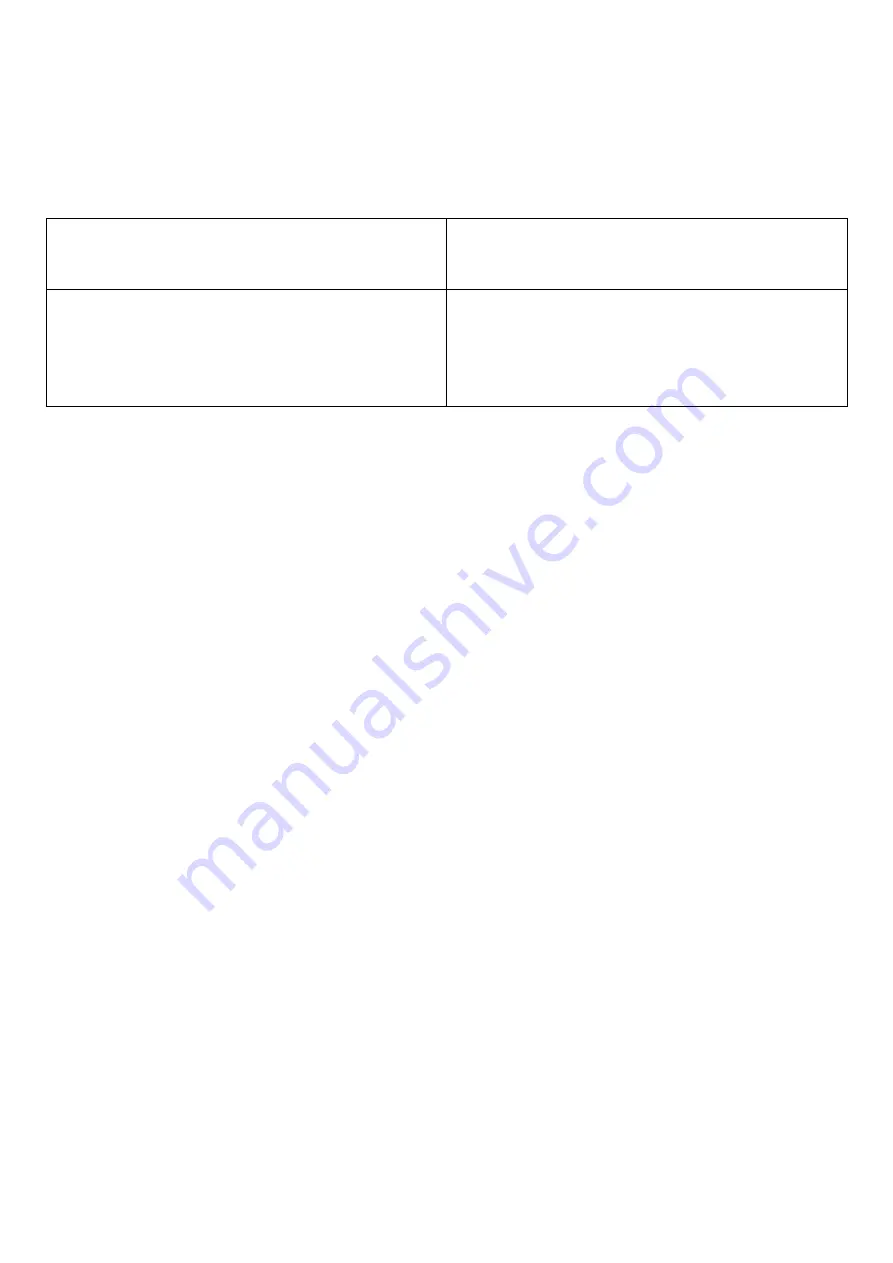
User Manual
2 Bay Docking Station
With One Touch Backup (OTB) and Copy Function
Hardware:
PC and Notebooks, Macintosh
USB 1.1, USB 2.0 or USB 3.0 interface
Software:
Windows 2000 / Windows XP / Windows Vista /
Windows 7, Mac OS 10.3 or above, Linux
Features:
2,5” or 3,5” SATA I,II,III HDD compatible
HDD copy function (sector by sector)
Backup function with OTB software
USB 3.0 max. 5Gbps, power adaptor: 12V 3A
Package Contents;
Docking Station, Power adaptor, USB cable
Manual, CD with backup software
Description:
1. Slot for HDD1 (Source in Copy mode)
2. Slot for HDD2 (Destination in Copy mode)
3. Release button for HDD1. Push to disconnect HDD from SATA port.
4. Release button for HDD2. Push to disconnect HDD from SATA port.
5. Backup button for starting OTB function
6. Status LEDs for data transfer. During Copy mode the copy progress is displayed.
7. Clone button for starting Sector by Sector copy from HDD1 to HDD2
8. Status LEDs for HDD and data transfer. Steady light for HDD connection, blinking light for
data transfer.
9. Power LED
10. USB 3.0 port for connection to PC
11. DC IN for power adapter
12. Power switch
HDD copy instruction:
1. Do not connect USB interface to PC / MAC
2. Pease insert SOURCE hard disk into Slot 1. Any and every file system or content is
supported.
3. Please insert DESTINATION hard disk into Slot 2. An empty, unformatted hard disk is
recommended.
4. Please power on the unit and wait for about 10 seconds.
5. Press the CLONE button for 3 seconds until the indicator lights start to flash. The LEDs will
flash from left to right and backwards. The copy progress will be displayed by steady shining
LEDs at 25%, 50%, 75% and 100%. The copy process is finished if all 4 LEDs are shining
steady. Now you can power of the unit and remove both hard disks.
NOTE:
The DESTINATION hard disk has to be same or larger size than the SOUCRE hard disk.
If Disk 2 is larger than Disk 1, e.g. Disk 1 has 250GB and Disk 2 has 750GB, after copy process
has finished, there are 500GB unallocated at Disk 2. Please use the partition manager to
allocate and format this part of Disk 2. The copy function allows cloning the SOURCE hard disk
incl. boot sectors, data partitions or unallocated parts.
Содержание 2 Bay
Страница 1: ...FANTEC MR CopyDU3 ...












