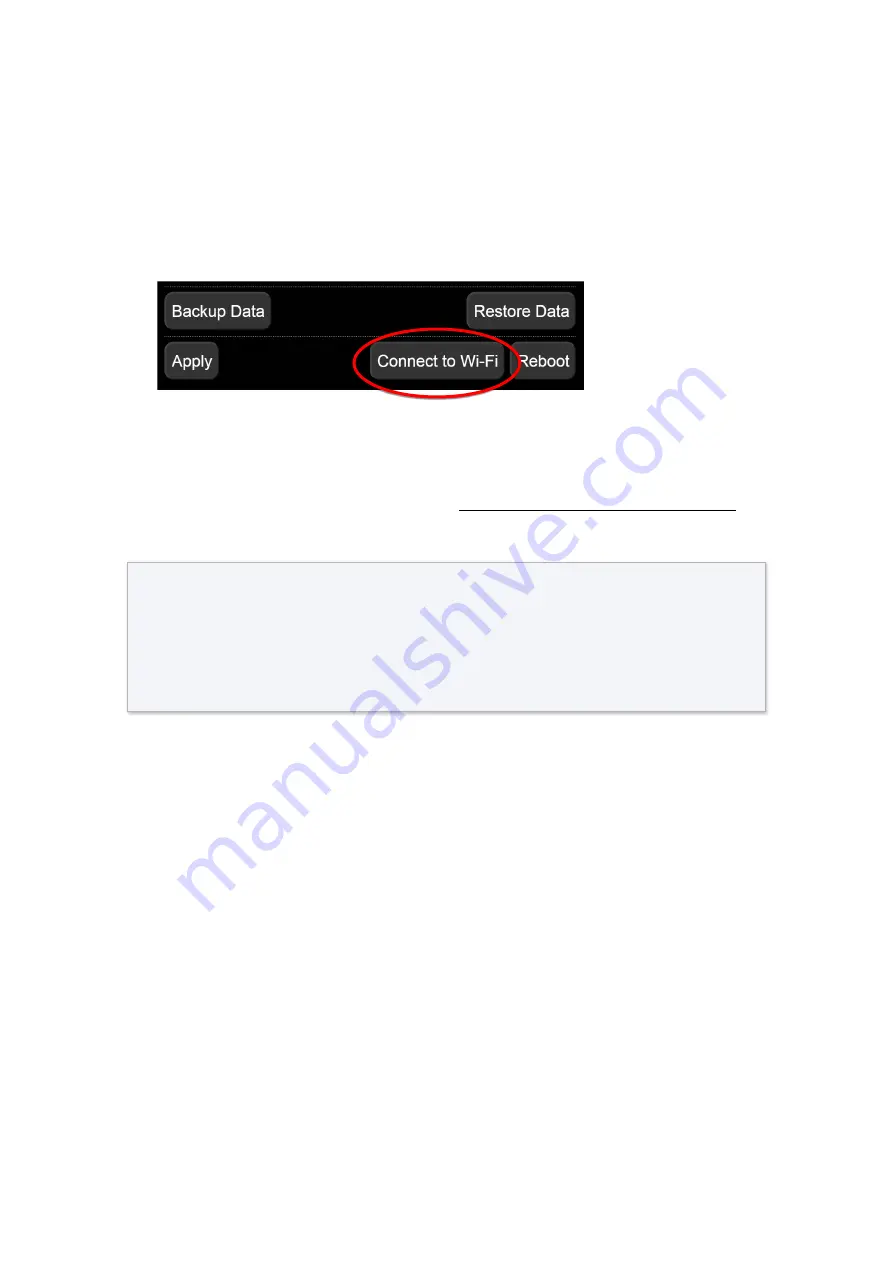
45
MECHA C2 User’s Guide
v.02.5
© 2021 FANOTEC
Access the User Interface (UI) on Your
Computer Connected to a Wireless Network
●
The first step is to access the User Interface (UI) with your smartphone,
as shown above, and preferably
set the AP+STA mode
. After that:
○
Press the
[Connect to Wi-Fi]
button on the
Configuration
page (there is
a similar button on the
Row
page).
○
Select the name of the Wi-Fi network you want to connect to and
enter the password. Please see
User Interface – Connect to Wi-Fi
for
more details.
●
To be able to see MECHA’s UI on your PC, MECHA must be in
STA
, or
AP+STA
, mode.
○
If you set the AP + STA mode, as requested in the previous step, you
can proceed to the last step.
○
If, for some reasons, the set mode is AP, power off MECHA, then
power it on, pressing the
P
button for about 3 to 5 seconds, and
wait until
- + ≡
is shown on the display. Now press either
+
, to set
MECHA in STA mode, or
=
, to set MECHA in AP+STA mode. (You can
also make this setting on the
Configuration
page.)
●
Now you can access the MECHA’s UI on your computer’s browser by
entering the IP address shown on the controller display, like
192.168.2.104, in the browser address bar, at the top of the window.
In this way, MECHA has the connection data to a Wi-Fi network and is
able to connect to this network when needed. The above step is
required only once for a certain network. If the network changes or
you have deleted the connection data, then you need to repeat this
step, because MECHA saves only the last accessed network.






























