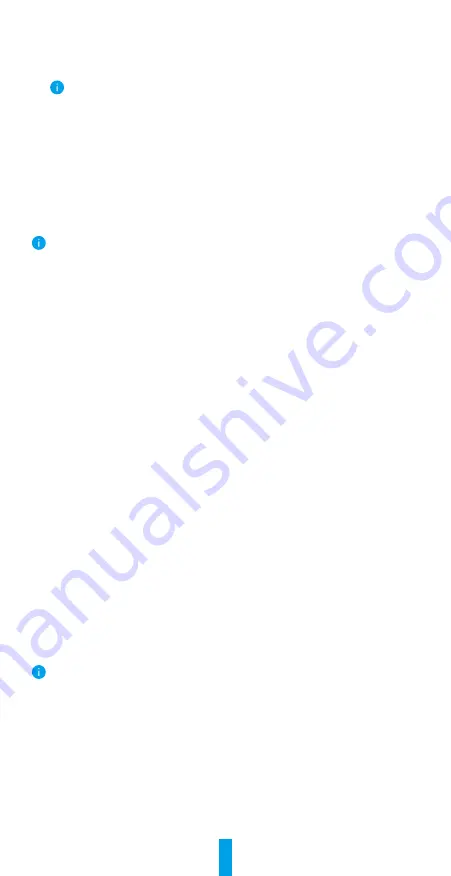
4
Voice Command
Discover a new smart device via the "Smart Home" menu in the Alexa app or the Alexa Voice
Control function.
Once the device is found, you can control it with your voice. Speak simple commands to Alexa.
Your device's name for example: "show xxxx camera," can be modified in the EZVIZ app.
Every time you change the name of the device, you will need to discover the device again
to update the name.
Troubleshooting
What do I do if Alexa fails to discover my device?
Check if there are any Internet connecting problems.
Try to reboot the smart device and re-discover the device on Alexa.
Why does the device's status show "Offline" on Alexa?
Your wireless connection might have been disconnected. Reboot the smart device and
re-discover on Alexa.
Internet access on your router could be unavailable. Check if your router is connected to the
Internet and try again.
For details about countries that support the using of Amazon Alexa, see its official website.
Use Google Assistant
With the Google Assistant, you can activate your EZVIZ device and watch live by speaking
Google Assistant voice commands.
The following devices and apps are required:
1. A functional EZVIZ app.
2. In the EZVIZ app, turn off the "Image Encryption" and turn on the "Audio" in the Device
Settings page.
3. A TV with functional Chromecast connecting to it.
4. The Google Assistant app on your phone.
To get started, follow the steps below:
1. Set up the EZVIZ device and make sure it works properly on the app.
2. Download the Google Home app from the App Store or Google Play Store
(TM)
and log into
your Google account.
3. On the Myhome screen, tap “+” on the upper-left corner, and select "Set up device" from the
menu list to go to the Set up interface.
4.
Tap "Works with Google", and search for "EZVIZ", where you will find "EZVIZ" skills.
5. Enter your EZVIZ username and password, and tap
Sign in
.
6. Tap the
Authorize
button to authorize Google to access your EZVIZ account, so that
Google can control your EZVIZ devices.
7. Tap "Return to app".
8. Follow the above steps to complete the authorization. When synchronization is completed,
EZVIZ service will be listed under your list of services. To see a list of compatible devices
under your EZVIZ account, tap on the EZVIZ service icon.
9. Now try some commands. Use the name of the camera that you created when you set
up the system.
Users can manage devices as a single entity or in a group. Adding devices to a room allows
users to control a group of devices at the same time using one command.
See the link for more information:
https://support.google.com/googlehome/answer/7029485?co=GENIE.
Platform%3DAndroid&hl=en
For detailed information, please visit
www.ezvizlife.com
.













