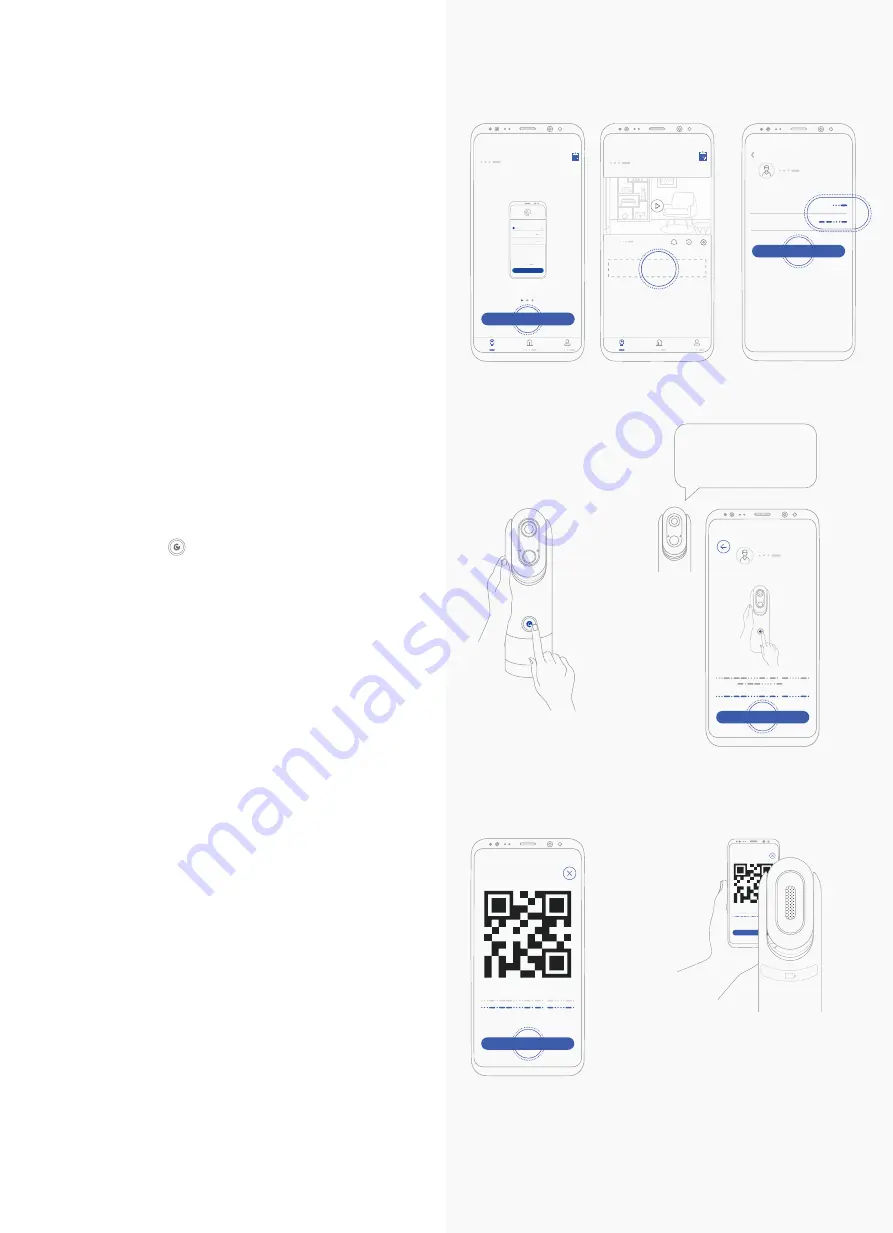
1
Devices
Wi-fi
Password
Next
2
4
5
3
Camera Configuration
6
Connect
1.
A.
When adding your first device:
Click
“Start”
.
B. When adding new devices:
Click the
‘’+Add new camera”
field.
2. Enter your wi-fi network name and
password.
3. Click
“Next”.
4. Hold the function button on the front of
the camera ( ) for 5-8 seconds and then
release it to wake on the device from
stand-by mode.
5. After hearing
“Please scan the QR code on
your App using your eyecloudCam”
, press
“Next”
on the App.
6. Here's your QR code
7. Scan QR code in a recommended
1-1.3
feet
distance.
* Suggested distance
between camera and QR code:
1 ~ 1.3 feet
*5-8 seconds
7
Connect
Next
3. Sync the Device with
the App
Hi John,
Let’s get started!
Wi-fi
Password
Next
Start
Type in Wi-fi and Password
Connect
Next
7
Please scan the QR
Code on your App using
your eyecloudCam.
Next
Devices
A
B
+ Add new camera












