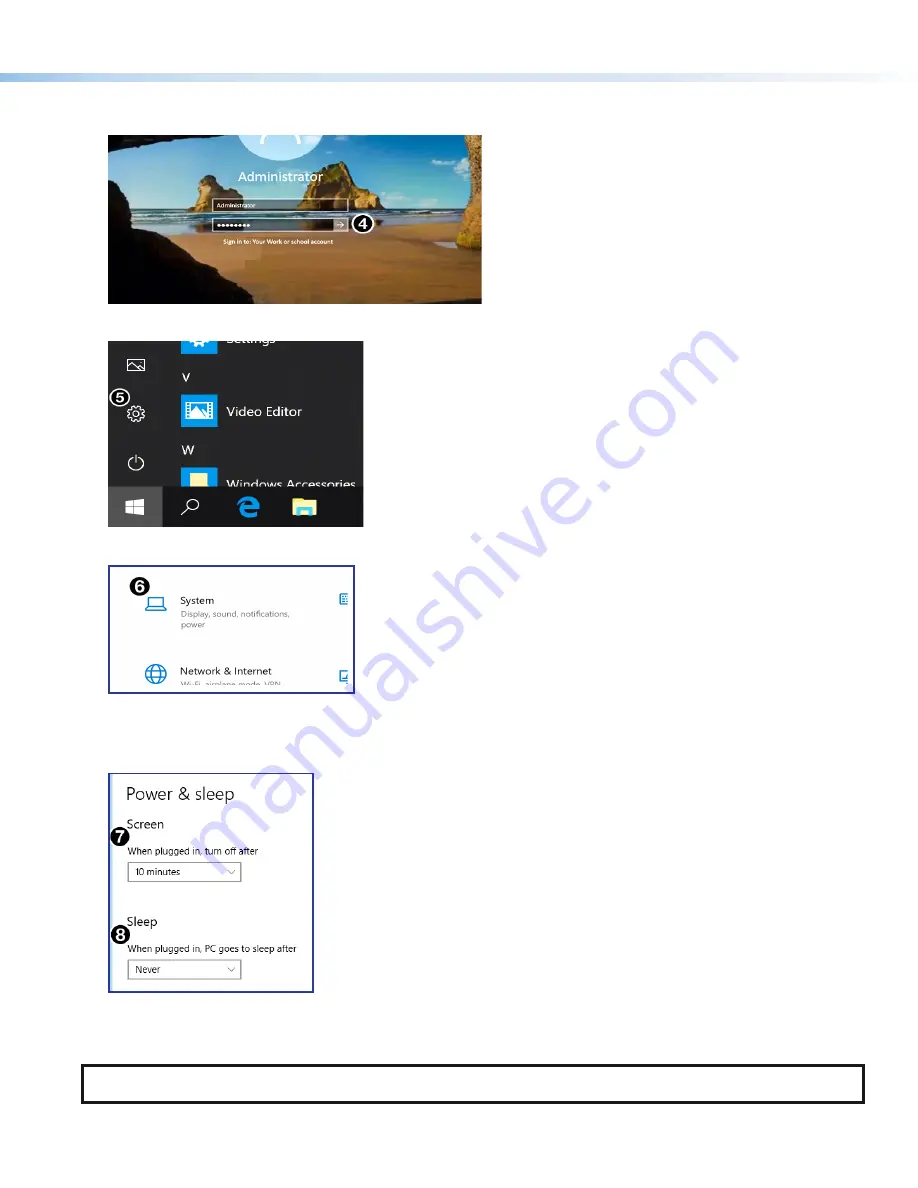
4.
On the Windows login page, select the appropriate user account to sign in as administrator and enter the credentials. Select
the
Right Arrow
(
4
) when done.
5.
From the Windows
Start
menu, select the
Settings
icon (
5
).
6.
Select
System
(
6
).
7.
To ensure the system turns off the presentation display when not in use, select
Power
and
sleep
on the
System
menu.
The
Screen
time (
7
) for the display can be set to any specific value. The suggested
Screen
time, when on AC power, is
10 minutes. The suggested setting for
Sleep
(
8
) is
Never
.
8.
When motion is detected from the motion sensor on the MTR device, the video signal is given as an output to the
HD CTL 100. The HD CTL 100 sends a power command to the display, and the MTR screen is then displayed on the display
monitor.
NOTE:
Plugging in a source device, such as a laptop, when the screen is in sleep mode does not wake the Microsoft Teams
Rooms device.
5






