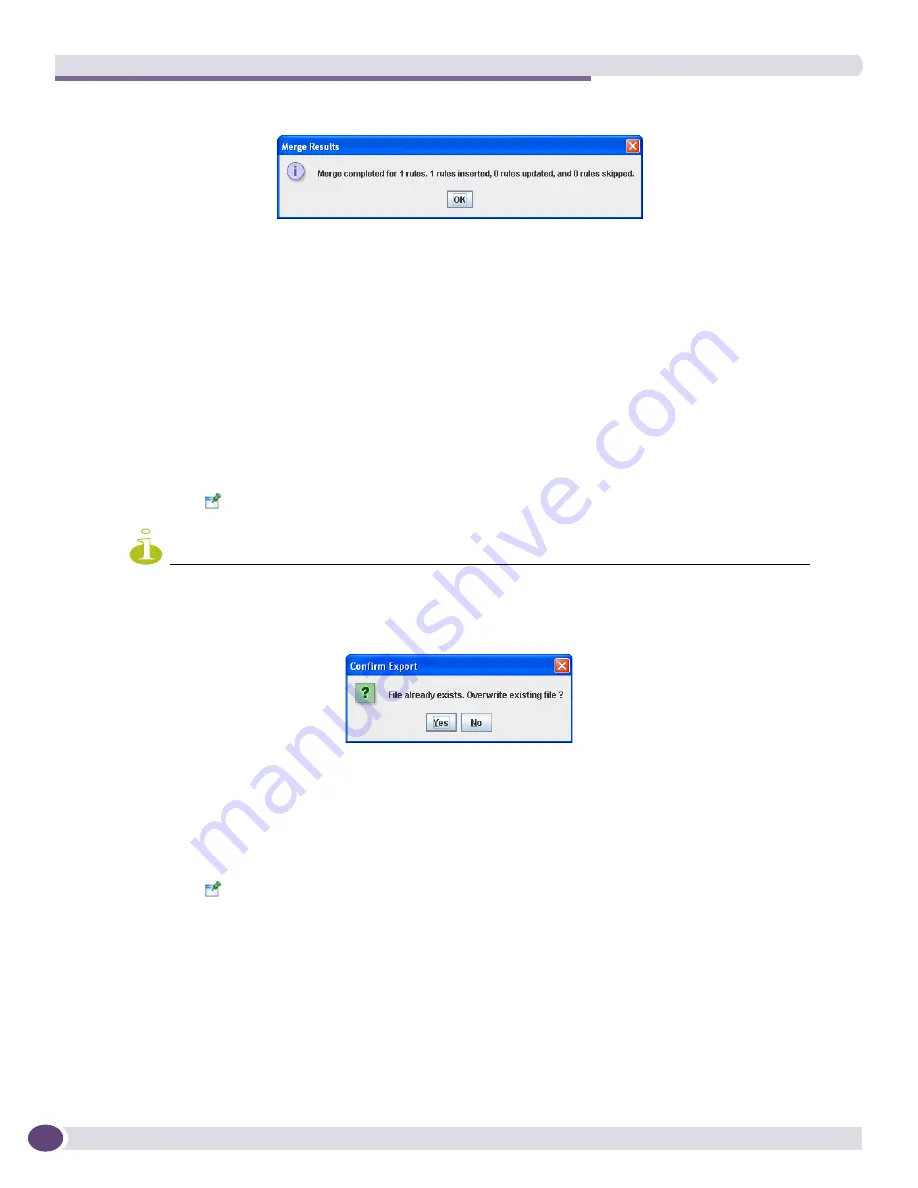
Creating Policies and Rules
Extreme Networks Policy Manager (EPM) 1.2 User Guide
42
5
Click
Yes
or
No
. The following
Merge
Results
box is displayed.
6
Click
OK
. The
Rule
Mark
Notice
is displayed stating that Updated and inserted rules will be
marked. (Refer to
“Marking Rules” on page 44
.)
7
Click
OK
. The new rule is displayed in all the rule viewing panels in rank order.
8 Save
the policy.
Exporting Rules
Rules are exported from the currently open policy (the source) in two ways. They can be exported into
an existing policy or into a new policy that is created as part of the export process.
To export rules into an existing policy, use the following procedure.
1
"Mark" one or more or all rules that are to be exported. (Refer to
“Marking Rules” on page 44
.) A
mark icon
appears next to the rule name.
NOTE
Rules must be marked to be exported.
2
From the Menu Bar, choose
File > Export To... > Policy File
. The
Save
box opens.
3
Select the target policy and click
Save
. The
Confirm
Export
box opens as shown below.
4
Click
No
to cancel the process, or
Click
Yes
to overwrite the rules in the target policy. A
Validation
Notice
box is displayed that
confirms the Policy was successfully exported.
To export rules into a new policy, use the following procedure.
1
"Mark" one or more or all rules that are to be exported. (Refer to
“Marking Rules” on page 44
.) A
mark icon
appears next to the rule name.
2
From the Menu Bar, choose
File > Export To... > Policy File
. The
Save
box opens.
3
In the
File
Name
: field, type a new policy name ending in “.pol” and click
Save
. A
Validation
Notice
box is displayed that confirms the Policy rules were successfully exported and the new policy
is opened with all of the rules displayed.
4
Open the new policy again to see the final new policy displaying only the marked rules.






























