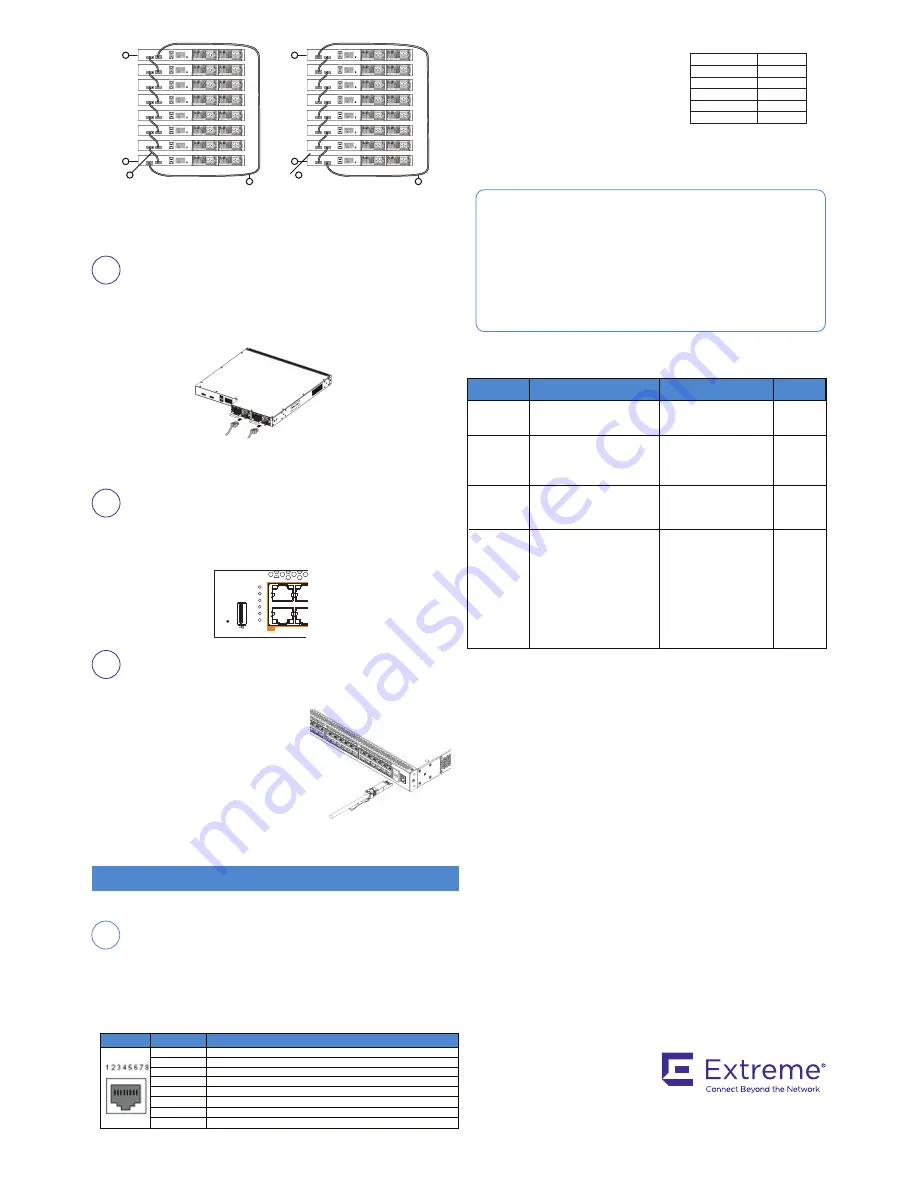
To set IP parameters using the console port and CLI Quickstart, perform the
following tasks:
Recommended reading
To obtain additional documentation references, go to
http://www.extremenetworks.com/support/documentation/
and download the following:
• Locating Documentation
• Regulatory Reference
• Documentation Reference for Ethernet Routing Switch
4900 and 5900 Series
• Installing Ethernet Routing Switch
4900 Series
• Quick Start Configuration
• Configuring Systems
• Release Notes
CLI boot and factory-default commands:
boot
- reboot the switch
boot default
- reboot and use the factory default configuration
boot partial-default
- reboot and use the partial factory default configuration
restore factory-default
- reset the switch to factory default configuration
Command Line Interface (CLI)
You can manually load the CLI script from the console menu or automatically load the
script at startup.
Connector Pin Number Signal
1
Ready to send (RTS) - optional
2
Data terminal ready (DTR) - optional
3
Transmit data (TXD) - mandatory
4
Carrier detect (DCD) - optional (provided on SR)
5
Ground (GND) - mandatory
6
Receive data (RXD) - mandatory
7
Data set ready (DSR) - optional
8
Clear to send (CTS) - optional (some sources indicated swapped with or tied to pin1)
Property
Value
Baud Rate
9600 bps
Data Bits
8
Stop Bits
1
Parity
None
Flow Control
None
Terminal emulation settings
##########################################################################################################
Welcome to the ERS4900 setup utility.
You will be requested to provide the switch basic connectivity settings. After entering the requested
info, the configuration will be applied and stored into the switch NVRAM.
Once the basic connectivity settings are applied, additional configuration can be done using the available
management interfaces. Use Ctrl+C to abort the configuration at any time.
##########################################################################################################
Please provide the Quick Start VLAN <1-4094> [1]:
Please provide the in-band IP Address[172.16.120.20]:
Please provide the in-band sub-net mask[255.255.255.0]:
Please provide the Default Gateway[172.16.120.1]:
Please provide the management sub-net mask [0.0.0.0]:
Please provide the management IP address [0.0.0.0]:
Please provide the management Default Gateway [0.0.0.0]:
Please provide the Read-Only Community String[**********]:
Please provide the Read-Write Community String[**********]:
Please provide the in-band IPV6 Address/Prefix_length[::/0]:
Please provide the in-band IPV6 Default Gateway[::]:
Please provide the management IPv6 Address/Prefix length [::/0]:
Please provide the management IPv6 Default Gateway [::]:
##########################################################################################################
Basic switch parameters have now been configured and saved.
##########################################################################################################
Commissioning the ERS 4900
Command
Mode
Description
Entrance
Commands
User Executive
(Exec mode)
4900>
• Default and Initial access code
• Requires only Read access
• Used for basic commands such as
show, ping, and logoff
Exit
Commands
No entrance command,
default mode
exit
or
logout
Privileged EXEC
(PrivExec mode)
4900#
• Used for basic switch level
management tasks; for example,
downloading software images, setting
passwords, starting the switch
• Default and Initial access mode
• Requires only Read access
enable
exit
or
logout
Global
Configuration
(Config mode)
4900(config)#
• Used to set and display general
switch parameters such as IP
address, ANMP parameters, Telnet
access and VLANs
• Requires Read-Write access
From Privileged
EXEC mode, enter:
configure
exit
or
logout
Interface
Configuration
(ifconfig mode)
4900(config-if)#
• Used to set and display general
switch parameters such as IP
address, ANMP parameters, Telnet
access and VLANs
• Requires Read-Write access
From Global Configuration
mode, to configure a port, enter:
interface Ethernet
<port_number>
To configure a VLAN, enter:
interface vlan
<vlan_number>
To configure a loopback, enter:
interface loopback
<loopback number>
To configure a management,
enter:
interface mgmt
<mgmt number>
To return to
Global
Configuration
mode, enter:
exit
To return to
Privileged
EXEC mode,
enter:
end
To exit CLI
completely,
enter:
logout
For more information on additional modes, see Using CLI and EDM on ERS 4900 and
5900 Series.
Manual configuration
Use the following CLI command to manually configure the in-band management IP address:
ip address <A.B.C.D> [netmask <A.B.C.D>] [default-gateway <A.B.C.D>]
Example:
1.
Enter Privileged Exec mode:
4900GTS>enable
2.
Enter the Global Config mode:
4900GTS#config terminal
3.
Manually configure in-band management IP information:
4900GTS(config)#ip address 192.0.2.1 netmask 255.255.255.0
default-gateway 192.0.2.0
4.
Verify the information
4900GTS(config)show ipCommand Mode
Bootp/DHCP Mode: BootP When Needed
Configured
In Use
Last BootP/DHCP
---------- ------
---------------
Stack IP Address:
0.0.0.0
0.0.0.0
Switch IP Address:
192.0.2.1
192.0.2.1
0.0.0.0
Switch Subnet Mask:
255.255.255.0
255.255.255.0
0.0.0.0
Mgmt Stack IP Address: 0.0.0.0
Mgmt Switch IP Address: 0.0.0.0
Mgmt Subnet Mask:
0.0.0.0
Mgmt Def Gateway:
0.0.0.0
Default Gateway:
192.0.2.0
192.0.2.0
0.0.0.0
3.
Connect stacking cables as required for a Cascade Up (stack up) or Cascade Down
(stack down) configuration as shown below:
Connect the AC power cord to the back of the switch, and then plug the other end of the cord
into an AC power outlet.
Warning:
You must use a power cord set approved for the 4900 Series switch and the power
receptacle type in your country.
Ensure you have properly grounded the switch before powering up the unit.
The console port uses the RJ-45 port outlined with a blue border. Use an RJ-45 to DB-9 cable, or a
DB-9 to DB-9 serial cable to connect the switch console port to your management terminal.
Adapters are available to provide different connection options. The maximum length of a console
cable is 25 feet (8.3 meters). The following table describes the RJ-45 console port pin-out
information. You can use the pin-out information to verify or create a console cable for use with
your maintenance terminal.
1.
Connect the console cable from the terminal to the console port of the switch to allow
initial configuration. Any terminal or PC with the appropriate terminal emulator can be
used as the management station.
2.
Set the terminal protocol on the terminal or terminal
emulation program to VT100 or VT100/ANSI.
3.
Connect to the switch using the terminal or terminal
emulation application.
4.
The switch banner appears when you connect to the
switch through the Console port. There is no default
password for the switch for CLI console access.
Enter
Ctrl+Y
and type the following CLI commands:
enable
install
5.
The CLI Quickstart welcome screen helps you enter the information requested at each prompt.
Note:
The ERS 4900 uses the default IP address of 192.168.1.1/24 if the switch does
not get its IP address from another source. The default IP address is not applicable to
the out-of-band management port.
RJ–45 Console port pin assignments
The switch will power on immediately when it is connected to a suitable AC power source. The
switch does not have a power switch.
Check the front-panel LEDs as the device powers on to be sure the PWR LED is lit green. If not,
check if the power cord is correctly connected.
Status LEDs are on the left front side of the switch. For more information on all status LEDs, see
Installing ERS 4900 Series.
Before installing SFP and SFP+ transceivers, ensure the switch is up, fully booted, and operating
normally. Verify that the SFP or SFP+ transceivers and network cabling support your network
configuration.
Install SFP transceivers by performing this procedure.
1.
Remove the transceiver from the protective packaging.
2.
Verify that the transceiver is the correct model for the
network configuration.
3.
Grasp the transceiver between your thumb and forefinger.
4.
Insert the transceiver into the proper module on the switch.
Apply a light pressure to the transceiver until it clicks and
locks into position in the module.
Cascade Down (Stack Down) configuration
1= Base unit
2= Last unit
3= Cascade/Stack Cable
4= Cascade/Stack Cable
(Return cable to make stack resilient.
Use longer stack cable if required.)
Unit 1
Unit 2
Unit 3
1
2
3
Unit 4
Unit 5
Unit 6
Unit 7
Unit 8
4
Cascade Up (Stack Up) configuration
1= Base unit
2= Last unit
3= Cascade/Stack Cable
4= Cascade/Stack Cable
(Return cable to make stack resilient.
Use longer stack cable if required.)
Unit 1
Unit 2
Unit 3
1
2
3
Unit 4
Unit 5
Unit 6
Unit 7
Unit 8
4
1
Speed/PoE+
Speed/PoE+
3
2
4
PoE+
USB
Status
PWR
RPS
Up
Down
Base
Reset
5
Powering up
6
Status LEDs
7
Installing SFP and SFP+ transceivers
1
Connect the console cable to the ERS 4900
6480 Via Del Oro
San Jose, CA 95119
Tel: +1 408-579-2800
Toll-free: +1 888-257-3000
WWW.EXTREMENETWORKS.COM
Poster part number: 700512439 Rev.02
NN47212-300 01.05


