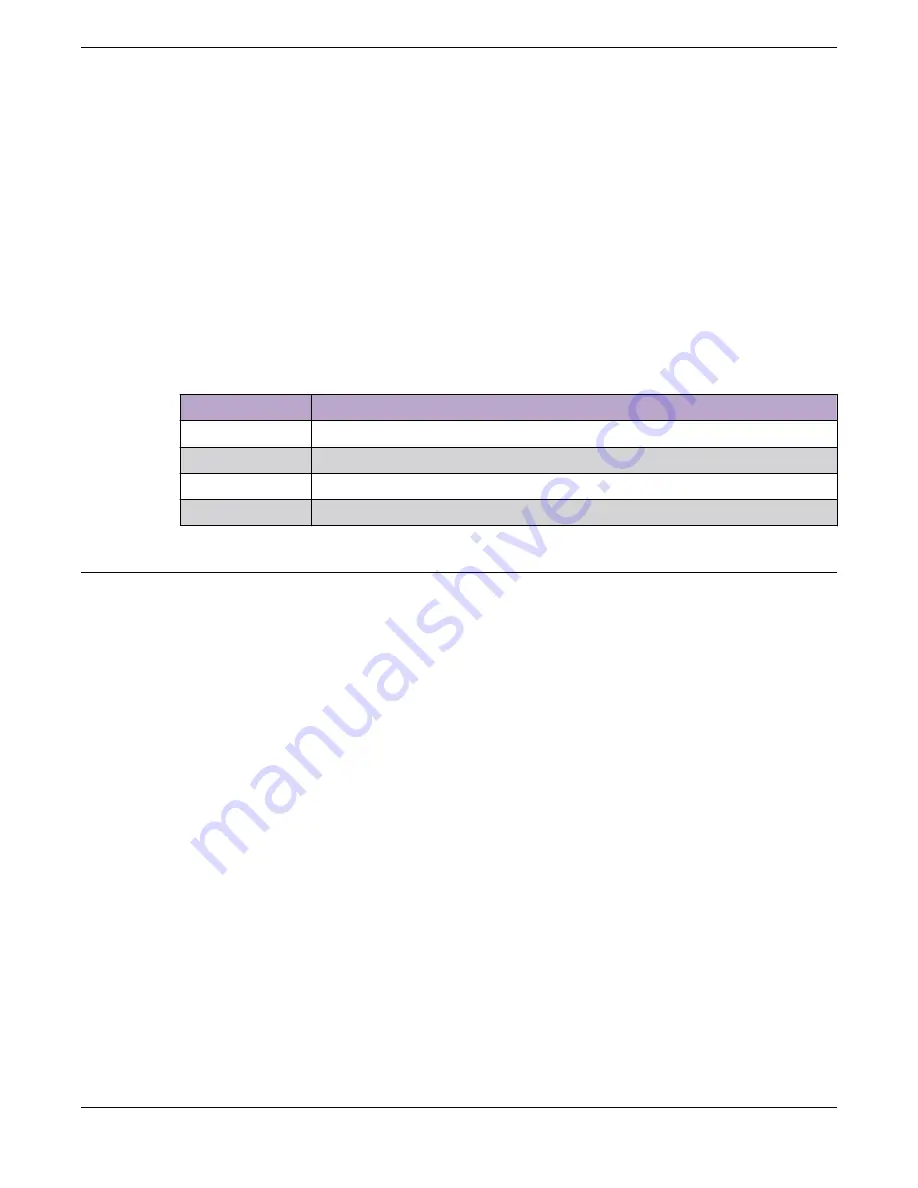
4. Use the tool in any of the following ways:
•
Select other switches and drag them to the slots in the stacking column.
•
For any switch in the stack, select the U1 and U2 symbols to choose stacking methods – for
example, SummitStack-V and SummitStack-V80.
•
To remove a switch from the stack, drag it away from the stacking column.
Whenever you add or remove a switch from the stack, the statistics and recommendations update
automatically.
Results
In addition to statistics and recommendations, colors in the display show whether the selected switch
models and stacking methods are compatible.
Table 9: Colors in the Stacking Tool Display
Color
Meaning
Green
Compatible and preferred
Blue
Compatible
Yellow
Incompatible with the selected primary node
Red
Incompatible
Set up the Physical Stack
About This Task
After you have installed the individual switches (see "Installing Your Switch"), follow these steps to
create the physical stack.
Procedure
1. Connect the switches that will form the stack.
Connect the Switches to Form the Stack Ring
on page 49.
2. Connect the switches to your management network.
Connect Your Stack to the Management Network
on page 53.
What to Do Next
After setting up and connecting the switches, perform software configuration for the stack. See
"Configuring a New Stack" in the
.
Connect the Switches to Form the Stack Ring
After you have installed the individual switches, connect them together using the stacking cables.
The examples in this section show cable connections and the recommended order for connecting ports
to facilitate the easy setup configuration.
In general, it is best to connect Stack Port 2 on one switch to Stack Port 1 on the switch with the next
higher slot number. Although you can connect the switches in any order, connecting them as shown in
these examples will produce better predictability and easier software configuration.
Build Stacks
Set up the Physical Stack
ExtremeSwitching 5320 Series Hardware Installation Guide
49






























