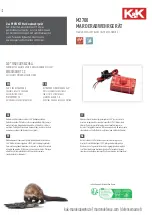2.3. Controls
2.3.1. Buttons
mode, you can select a preset from Touché’s internal memory by using the le
ft
and right buttons.
Touché has an internal memory of 6 banks of 4 presets each, for a total of 24 presets. Each bank has its own colour
(learn more in the
section). The preset’s number matches the amount of
lit, and the colour of
indicate which bank you’re in.
• Pressing the right button will load the next preset from the bank
• Pressing the right button when the current preset is the last of a bank will select the first preset of the next bank.
• Pressing the le
ft
button will load the previous preset from the bank
• Pressing the le
ft
button when the current preset is the first of a bank will select the last preset of the previous
bank.
mode, You can use the right and le
ft
buttons to navigate through Lié’s presets, as you would in
mode.
Moreover, in
mode only, the Buttons send the following
CCs :
• Le
ft
: CC 80
• Right : CC 81
2.3.2. Encoder
mode, the Encoder allows you to define Touché’s sensitivity. Turning it towards the
right will increase sensitivity, turning it to the le
ft
will decrease it. The Encoder has 8 sensitivity steps, and the four
will display the sensitivity steps whenever you turn the Encoder, by being incrementally lit from le
ft
to right
(Learn more in the
section).
The Encoder also gives you a special feature called “Freeze” : pushing the Encoder will freeze the data sent from the
four
. Touché shows that it is freeze mode when its four
are blinking. If you release your hand from
Touché while it is in Freeze mode, or press it in any way, it will maintain the controlled parameters at the frozen
value. Pushing again the Encoder will unfreeze Touché.
2.3.3. LEDs
LEDs gives you a visual feedback on di
ff
erent aspects :
•
White LEDs
display sensitivity levels ; there are 8 di
ff
erent levels of sensitivity going from low (le
ft
) : one LED on
intermediate brightness, to high (right) : all LED on maximum brightness.
mode always displays sensitivity.
mode displays sensitivity when the
is being turned.
•
Blue, Green, Yellow, Orange, Red, and Purple LEDs
display the di
ff
erent banks when Touché is in
mode. The preset’s number matches the amount of lit LEDs .
•
Pink LEDs
display the bootloader mode : Touché is installing or waiting for a new firmware.
•
Blinking
light indicate that Touché is frozen : Pushing the
will freeze the data sent from the four
. Pushing again the
will unfreeze Touché.
Expressive E
Touché User Manual v.1.1
Page of
9 29
Содержание Expressive E Touche
Страница 1: ...U S E R M A N U A L ...