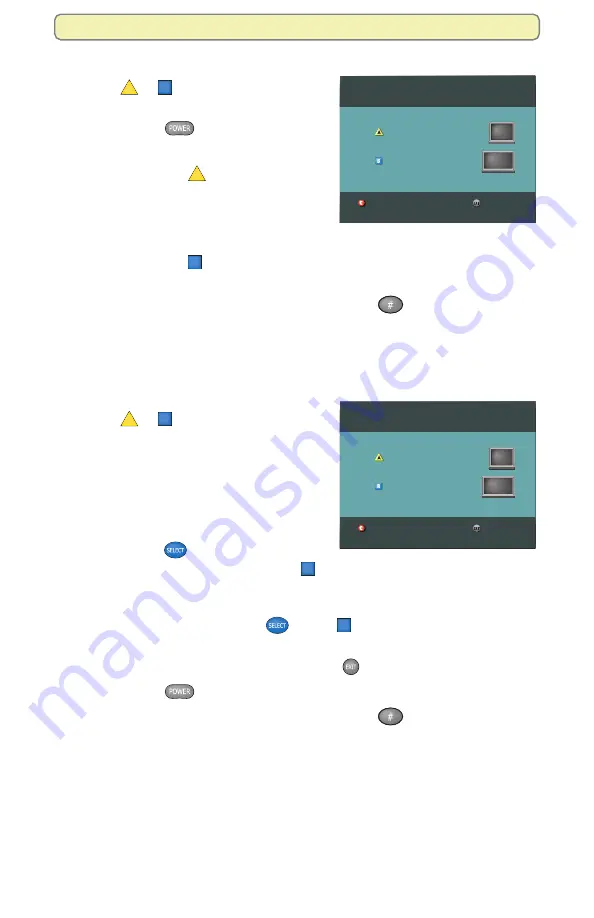
7
Get Started
Easy Setup Instructions
1.
Press
A
or
B
to select the type of TV
screen you have. The setup is complete.
2.
Press
Power
to begin watching TV.
Notes:
• If you pressed
A
for the standard
screen (4:3) TV setting, the TV is set
to receive programming in 480i format
on non-HD channels and 1080i
format on HD channels.
• If you pressed
B
for the widescreen (16:9) setting, the TV is set to only
receive programming in 1080i format (even on non-HD channels).
Tip:
After you complete the setup, you can press
to stretch or zoom the
picture.
3.
You’re ready to begin using your DVR to watch and record programs. Go to
“Make the Most of Your Entertainment Options” on page 12.
Advanced Setup Instructions
1.
Press
A
or
B
to select the type of TV
screen you have.
2.
Follow the on-screen instructions to
select your picture formats.
Note:
Refer to the user’s guide that
came with your TV for information
about supported display formats.
3.
Press
Select
to toggle between the
Save and Remove options, or press
B
to see how the next format looks on
your TV screen.
Important: If you see a black screen or if the picture quality is not
optimal, do not press Select
. Press
B
again to view the next
screen format.
4.
After saving the picture formats, press
Exit
. The setup is complete.
5.
Press
Power
to begin watching TV.
Tip:
After you complete the setup, you can press
to stretch or zoom the
picture.
6.
You’re ready to begin using your DVR to watch and record programs. Go to
“Make the Most of Your Entertainment Options” on page 12.
Note:
If you need to make changes to your HDTV picture display, go to
“Adjust Your HDTV Picture” on page 8.
Restart setup
Standard or Widescreen
Press if your TV has a standard screen (4:3)
Press if your TV has a widescreen (16:9)
Complete setup
Restart setup
Standard or Widescreen
Press if your TV has a standard screen (4:3)
Press if your TV has a widescreen (16:9)
Complete setup

































