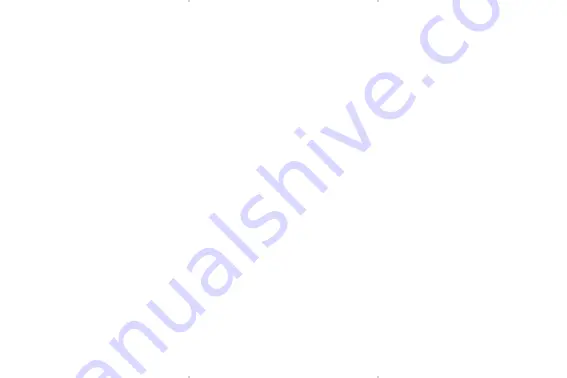
13.
Set up the date and time,
daylight savings information
and location. After the system
initialization is complete,
connect the EXOS2GT cable
set via the appropriate ports
to both the handbox and your
Windows 10 computer.
14.
Open the ASCOM telescope/
dome hub (POTH), choose
setup and select Bresser GOTO
compatible ASCOM driver.
15.
Connect. The latitude and
longitude of your location and
your set time will sync with
the handbox. You can now
start navigating and tracking
objects in the night sky.
NOTE:
If using other astronomy
programs like Cartes du
Ciel without the POTH, go
8.
Once connected, power on
the mount.
NOTE:
The screen on the
handbox will be blank after
performing this step.
9.
On the LCP2000 dialog
box, go to “Read Device ID”
and click.
10.
After the ID has been
confirmed, select the “Upload
to Flash” option and wait
for the software loading
process to be completed.
11.
After loading is complete,
turn off the mount, and
disconnect the EXOS2GT
Cable 2.3 from the handbox.
12.
Turn on your EXOSII
mount and make sure
your handbox firmware
version is 2.3 or above.
to telescope then telescope
settings and choose ASCOM.
Choose Telescope again and
connect Telescope. Select
ASCOM Telescope Chooser and
locate Bresser GOTO compatible
ASCOM Driver and press ok.
Configure your communications
port and press OK.
If you want to use more than
one ASCOM Client Astronomy
Program with your mount,
then you must use the POTH
to service those clients. Just
connect each client to the POTH
in the Telescope Chooser.
Note:
Due to the nature of the
ASCOM driver’s power needs, we
recommend using an AC/DC 12V
3a power supply with a 5.5mm
x 2.5mm DC power cable male
plug for optimal performance.


