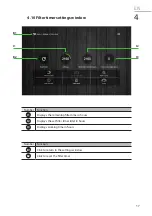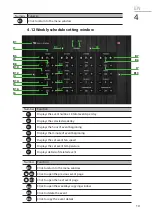4
2.2 Installation
2.3 Configuring
EN
2
The module can be installed in any convenient for user place (mounting rail is recommended), where
the following conditions are ensured:
• ambient temperature -20 ... 70 °C
• relative humidity 30% ... 85% (without condensation);
• protection against vertical falling water drops (IP 20).
If you are going to use some MB-GATEWAYs in the same LAN, you need to change their IP addresses. LAN
cannot have more than one unit using the same IP address, thus for configuring of the MB-GATEWAY you
need to connect it directly to the PC.
Step-by-step configuration:
1
Apply static TCP/IP settings for the network interface card in the PC that will be used to connect the
unit. These settings depend on the OS used, see the OS documentation:
• IP address should begin with 192.168.0 and end with number 1 to 254 except 51, for example:
192.168.0.11
• Subnet mask: 255.255.255.0.
2
Connect the power supply (included).
3
Connect the MB-GATEWAY to the properly configured PC using UTP (RJ45) cable (included). If the
connection does not work (the PC does not support Auto MDI-X), connect the PC and MB-GATEWAY to
the switch.
4
Enter the MB-GATEWAY IP address (the default one is 192.168.0.51) into the browser (Google Chro-
me is recommended) address bar.
5
Each page is password protected. When you open the configuration page, you will be asked to en-
ter user name and password. Default user name is “admin”, password – “admin”. We recommend to change
password for security. If you forget your login details you can restore the parameters to factory default
settings (see “Restoring factory defaults”).
6
If you performed the above steps properly, the MB-GATEWAY configuration page opens. Here you
can select the language, set IP address, Modbus (RS485) baudrate, Modbus (RS485) parity, date and time,
change user name and password, page theme, open the help file, air hand¬ling unit controller’s WEB
page.
If you cannot connect to the device (have forgotten the password, IP address etc.), you always can restore
the factory defaults. Steps of restoring the factory defaults:
1
Turn off the power supply.
2
Open the top flap.
3
Holding down the button turn on the power supply.
4
When you release the button, the factory defaults are restored
(note: you will need to re-enter set-
tings).
Step-by-step firmware update:
1
Download (http://salda.lt/lt/products/category/products/) the update FIRMWARE.BIN and save to
the MicroSD root directory:
a. if you update using FTP client, you do not need to turn off the power supply;
2.5 Updating of the firmware using MicroSD card
2.4 Restoring factory defaults