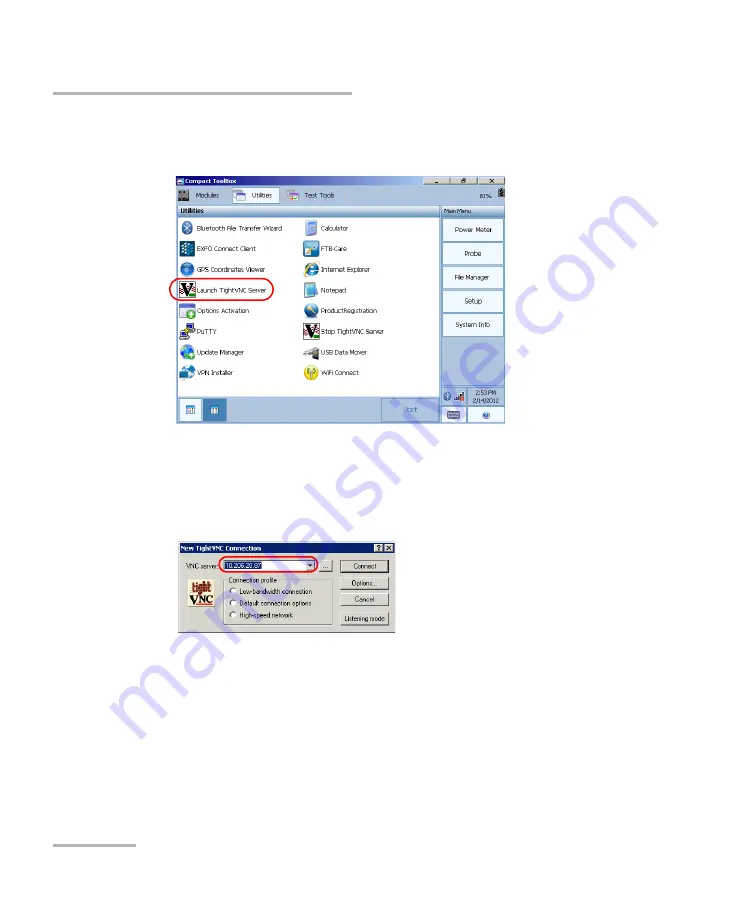
Accessing Your Unit Remotely
166
FTB-200 v2
Working With TightVNC
5.
From Compact Toolbox, select the
Utilities
tab, then double-tap
Launch TightVNC Server
.
6.
From your computer, double-click the TightVNC Viewer shortcut on
your desktop.
7.
In the
VNC Server
list, type the IP address of your unit that you wrote
down at step 4.
8.
Click
Connect
.
Содержание FTB-200
Страница 1: ...User Guide Compact Modular Platform FTB 200 v2...
Страница 10: ......
Страница 20: ......
Страница 28: ......
Страница 162: ......






























