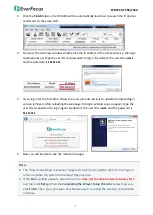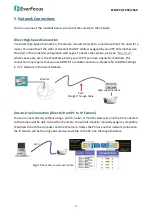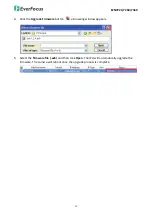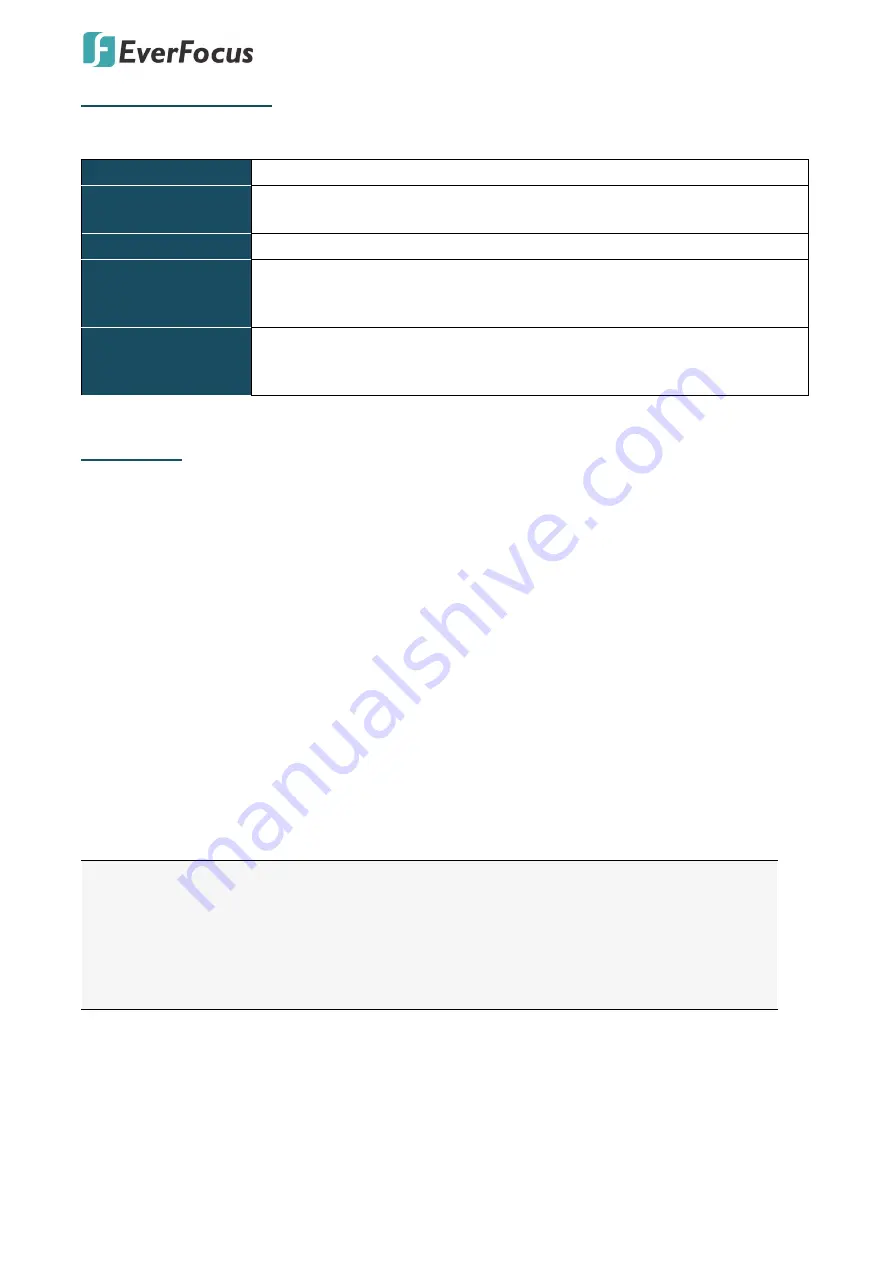
EZN7221/7260/7360
2
System Requirements
Before installing, please check that your computer meets the following system requirements.
Operating System
Windows 7 (32 and 64-bit) or above
CPU
Intel Core i5 CPU @ 2.0GHz (or equivalent AMD) or higher
(Intel Core i7 CPU @ 3.4GHz recommended)
Graphic Card
512MB RAM graphic cards (or equivalent on-board graphic cards)
RAM
•
2GB or more (8GB recommended)
•
Additional HD space depends on required local storage of video files,
100 Mbps network card.
Software
•
DirectX 9.0c
•
Internet Explorer 9 and later, Firefox 4.0-9.0, Chrome (Windows
version 44 and earlier)
Packing List
Please check that there is no missing item in the package before installing.
•
EZN Series Camera x 1
•
Power Pigtail Cable x 1
•
Cable Gland Kit x 1 (connect to the
•
Plug x 1 (inserting to the Quick Mounting Ring for
LAN/PoE cable for waterproofing)
through-the-wall installation)
•
Quick Mounting Ring x 1
•
Software CD x 1
•
MAC Address Sticker x 2
•
Quick Installation Guide x 1
•
Mounting Kit x 1
-
Long Screw x 4 (for attaching the Quick Mounting Ring to the mounting surface)
-
Short Screw x 4 (for connecting the camera base to the Quick Mount Ring)
-
Screw Anchor x 4 (in conjunction with Long Screw)
-
Hexagon Wrench x 1 (for adjusting the camera position)
-
Thinner Hexagon Wrench x 1 (for removing the Sunshield)
-
Desiccant Bag x 1
Note:
1.
Equipment configurations and supplied accessories vary by country. Please consult your
local EverFocus office or agents for more information. Please also keep the shipping
carton for possible future use.
2.
Contact the shipper if any items appear to have been damaged in the shipping process.