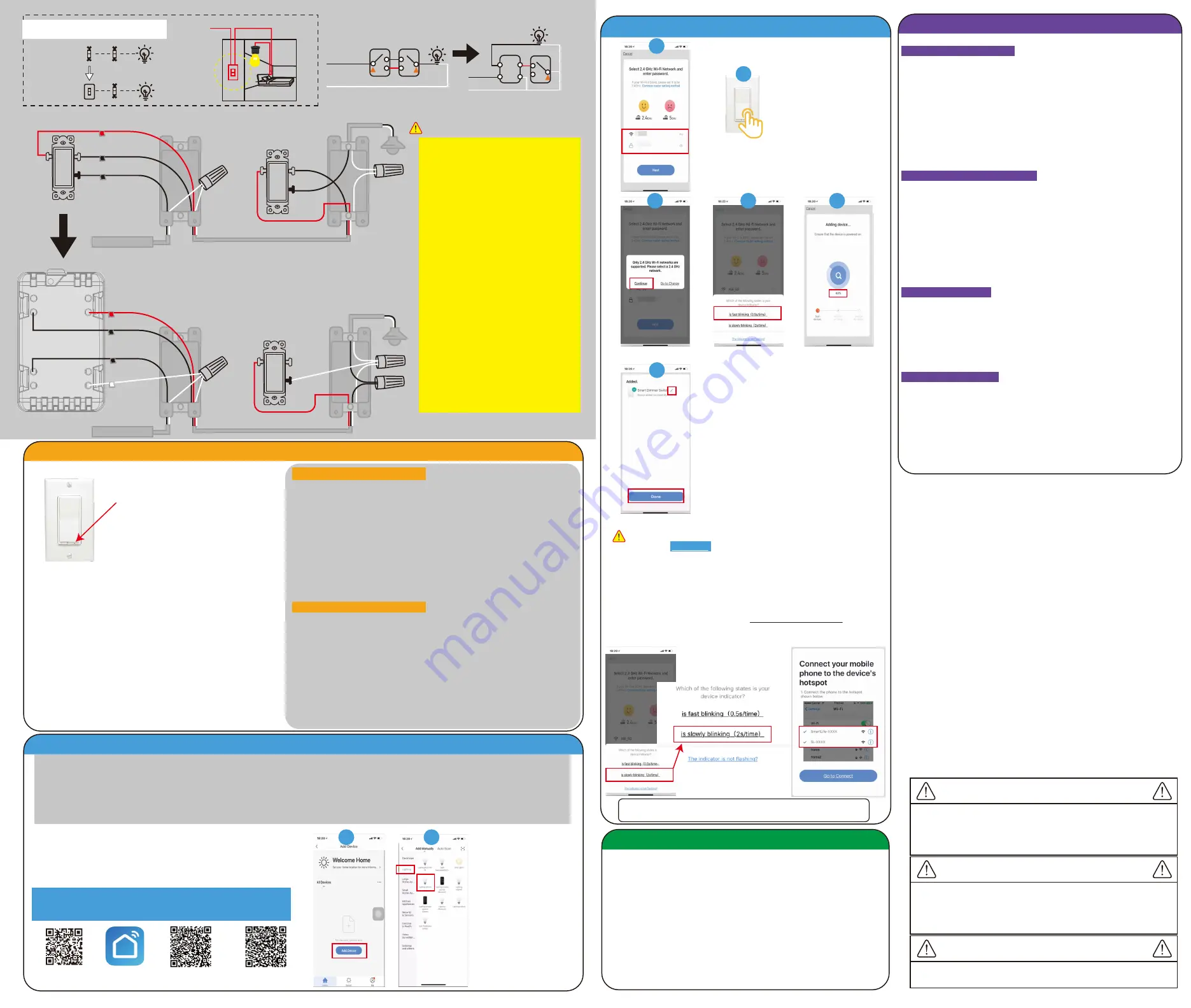
www.nie-tech.com
1) Tap 1( Up button): turn on the light
(the last brightness level)
Press and hold (Up button): add brightness
2) Tap 1(
Down button)
: turn off the light
Press and hold (“down” button): reduce brightness.
3) Adding your device to Wi-Fi network:
Please make sure the switch is on the "OFF" position.
Hold the “down” button more than 10s until the light bulb flashes
and the
blue
LED blinks rapidly to inituate App-configured Mode.
4) If you need to reset the device ( Factory setting)
Network reset
1.Turn off the light(when the light is on)
2.Hold the “down” button until the light bulb flashes
( the
blue
LED blinks rapidly)
1. Please scan the QR code to download the application “
Smart Life
”.
2. If you cannot download Smart Life app, please search “
Smart Life
”
on Google Play (for Android phone) or Apple Store (for iOS phone) to
download.
3. The smart switch can be also used with
Amazon Echo
and
Home
. Please scan the QR code below and follow the instructions if
you have any trouble pairing with them.
QR code
Smart Life
After you download the Smart Life App and register a new account,
please follow the instructions below to set up your smart switch.
Amazon-Echo
Google-Home
OTHER WARNINGS
Risk of Fire
Risk of Electrical Shock
Risk of Burns
V5.0
FCC
This device complies with part 15 of the FCC and Industry Canada
license-exempt RSS standard(s). Operation is subjected to the
following two conditions:
(1) this device may not cause harmful interference, and (2) this
device must accept any interference received, including interfer-
ence that may cause undesired operation.
NOTE:
This equipment has been tested and found to comply with
the limits for a Class B digital device, pursuant to Part 15 of the
FCC Rules. These limits are designed to provide reasonable
protection against harmful interference in a residential installa-
tion. This equipment generates, uses and can radiate radio
frequency energy and, if not installed and used in accordance with
the instructions may cause harmful interference to radio commu-
nications. However, there is no guarantee that interference will
not occur in a particular installation. If this equipment does cause
harmful interference to radio or television reception, which can be
determined by turning the equipment off and on, the user is
encouraged to try to correct the interference by one or more of the
following measures:
— Reorient or relocate the receiving antenna.
— Increase the separation between the equipment and receiver.
— Connect the equipment into an outlet on a circuit different from
that to which the receiver is connected.
— Consult the dealer or an experienced radio/TV technician for help
Important note:
To comply with the FCC RF exposure compliance
requirements, no change to the antenna or the device is permit-
ted. Any change to the antenna or the device could result in the
device exceeding the RF exposure requirements and void user’s
authority to operate the device.
FCC NOTE:
The manufacturer is not responsible for any radio or TV
interference caused by unauthorized modifications to this equip
-
ment. Such modifications could void the user’s authority to
operate the equipment.
CAUTION - PLEASE READ!
This device (WF31) is intended for installation in accordance
with the National Electric Code and local regulations in the
United States, or the Canadian Electrical Code and local regula-
tions in Canada. If you are unsure or uncomfortable about
performing this installation consult a qualified electrician.
WARNING - SHOCK HAZARD
TURN OFF THE POWER
to the circuit for the switch and lighting
fixture at the service panel (circuit breaker) prior to installation.
ALL WIRING CONNECTIONS MUST BE MADE WITH THE POWER
OFF
to avoid personal injury and/or damage to the switch.
The LED indicator flashes 3 times after each parameter setting successfully.)
• LED Indicator Status Setting
(This parameter can access you to choose the
led indicator to be on when the switch (light) is on/off, or LED indicator
remains on/off all times.)
Value=1 (default) LED is On when the switch (light) Off and LED is Off
when the switch (light) On.
Value=2 LED is On when switch (light) On and LED is Off when
the switch (light) Off.
Value=3 LED is always Off.
Value=4 LED is always On.
Operation:
Quickly press “down” button 10 times.
Please note:
the switching of each value is in order, a quick press ““down”
button 10 times will switch once. eg: Switching from value1 to value 4 needs
3 switchings.
•
Restores State after Power Failure
(This parameter can access you to set
the switch to be on/off after power failure.)
Value=1 (default) Memory state before power failure This switch will be
return to state prior to the power failure after power is restored.
Value=2 The switch is off regardless of the state prior to power
failure
Value=3 The switch is off regardless of the state prior to power
failure.
Operation:
Quickly press “up” button 10 times.
Please note:
the switching of each value is in order, a quick press “up”
button 10 times will switch once. eg: Switching from value1 to value 3 needs
2 switchings.
•
Light off State Setting
(
This parameter can access you to set the light fade
out or off immeditaly.)
Value=1 (default) Fade out
Value=2 Instantaneous off
Operation:
Quickly press “up” button 8 times
Please note:
the switching of each value is in order, a quick press “up”
button 8 times will switch once. eg: Switching from value1 to value 2 needs
1 switching.
• Button Function Setting
(This parameter can access you to set the “up”
button
to turn the light on/off.)
Value=1 (default) The “up” button turn the light on and “down” button
turn lights off.
Value=2 The “up” button
turn the light off and
“down” button
turn lights on.
Operation:
Quickly press “down” button 8 times
Please note:
the switching of each value is in order, a quick press “down”
button 8 times will switch once. eg: Switching from value1 to value 2 needs 1
switching.
Please Note:
• Make sure the device is connecting to your 2.4GHz network, and get the password of your network. Cannot connect without a password, set network
password first.
• Make sure that the light is turned
" OFF"
before network configuration(in the case of 3-way installation, 2 switches must be in the
"off"
state).
• Please complete operation within 30s when
" BLUE"
LED indicator blinks rapidly.
• If you failed to connect with Wi-Fi network, please try to
operate several times more.
If you still can't connect, try
AP mode
(refer to the APP connection--AP
mode part).
B
If you cannot configure it by the default mode successfully, try to
connect by
AP mode.
1 ) When
the
blue
LED indicator
flashes quickly, press and hold the
down button for more than 5s until the bulb flashes twice to enter
the AP mode, and
the
purple
LED indicator
flashes quickly.
2 ) Click on
"
is slowly blinking(2s/time)
"
in the upper right corner.
3 ) Click "Confirm light flashes."
4 ) Enter Wi-Fi network password.
5 ) Open wireless LAN settings with "
SmartLife-xxxx/ SL-xxxx
".
6 ) Back in the application, continue adding devices and wait for the
connection to complete.
if you have any questions, Please contact us at
LED Indicator
:
Red:
Network failure
Blue:
Normal Network configuration mode
Orange:
Light status indicator
Purple:
AP Network configuration mode
Part 3. Manual Control
Part 4. APP Connection
Part 4. APP Connection
Part 6. Parameter Settings
Hold the “down” button until the light bulb flashes (
blue
LED blinks rapidly).
Please make sure the switch is on the "OFF" position.
•
Guidelines for switching between AP Network configuration mode and
Normal Network configuration mode
:
—
Normal Network configuration mode to AP Network configuration mode:
When the
blue
LED indicator
flashes quickly, press and hold the “down”
button for more than 5s until the bulb flashes twice to enter the AP Network
configuration mode, and the
purple
LED indicator
flashes quickly.
—
AP Network configuration mode to Normal Network configuration mode:
When the
purple
LED indicator
flashes quickly, press and hold the “down”
button for more than 5s until the bulb flashes 1 time to enter normal mode,
and the
blue
LED indicator
flashes quickly.
Part 5. Network Configuration
Minimum Brightness Value Setting
--- (indicator flashes 3 times after setting successfully)
1: Press the “down” button 5 times quickly, the orange LED breathing flash into
the minimum brightness setting mode.
2: Press and hold the “up/down” button to adjust the brightness of the bulb,
and select the appropriate brightness to set the minimum brightness.
3: After selecting, press the “down” button 5 times to confirm, the orange
indicator flashes 3 times after confirmed.
4: After that, the brightness of the bulb will automatically be adjusted from the
set min brightness to the max brightness, then from the max brightness to
the min brightness, finally stays at the set min brightness.
5: The minimum brightness setting is completed.
Maximum brightness value setting
--- (indicator flashes 3 times after setting successfully)
1: Press the “Up” button 5 times, the orange LED breathing flash into the
maximum brightness setting mode.
2: Press and hold the “up or down” button to adjust the brightness of the bulb,
and select the appropriate brightness to set the maximum brightness.
3: After selecting, press the “up” button 5 times to confirm, the orange indicator
flashes 3 times after confirmed.
4: After that, the brightness of the bulb will automatically be adjusted from the
set max brightness to the min brightness, then from the min brightness to
the max brightness, finally stays at the set max brightness.
5: The maximum brightness setting is completed.
Step 4:
Hold the “down” button more than 10s
until the light bulb flashes and
“BLUE”
LED blinks
rapidly.
Please make sure the switch is on the
"OFF" position.
Step 3: Enter the Wi-Fi Password (Your phone should
have connected to the same Wi-Fi first).
3-Way switch option 2
Power
Neutral
regular 1
regular 2
common
Load
Line
Traveler
common
From source
Ground
Load
Neutral
Line
Traveler
Neutral
regular
Load
Line
Traveler
common
From source
1)
Neutral required
. If the switch box do
not have a Neutral, please stop!
Connect the
white wire to neutral
terminal
(use a white jump wire form
the package or the second hole at the
terminal to connect.)
2) Insert the Line wire to Line terminal
and Load wire to Load terminal.
LOAD and LINE Can’t be swapped
,
please make sure to identify them
correctly!
3) Install the smart switch in the switch
box which directly connects to the
power
Line and Neutral.
4) Only work with
regular 3-way on/off
for 2 locations control. It can only be
connected with regular 3-way on/off
switch,
don't use a smart switch or a
dimmer switch! Couldn't work with
an add-on switch!
(Line/Hot and Neutral)
Box 1
(Load)
Don’t replace this
regular 3-way on/off switch
Box 2
IMPORTANT
OUT TO LIGHT
OUT TO LIGHT
Step 1:
Tap ‘+’ to add a device in
your app
Step 2:Select “Lighting ”-
“Lighting (Wi-Fi)”
Step 5: Reconfirm
Step 6: Select “is fast blinking(0.5s/time)”
Step 7: Wait for the app to connect to your Wi-Fi
until it’s 100%
Step 8: Click and edit the name of your new smart
switch! you can start using it now.
8
7
6
5
4
1
2
3
Neutral
Line
Smart
Switch
Neutral
Line
common
common
common


