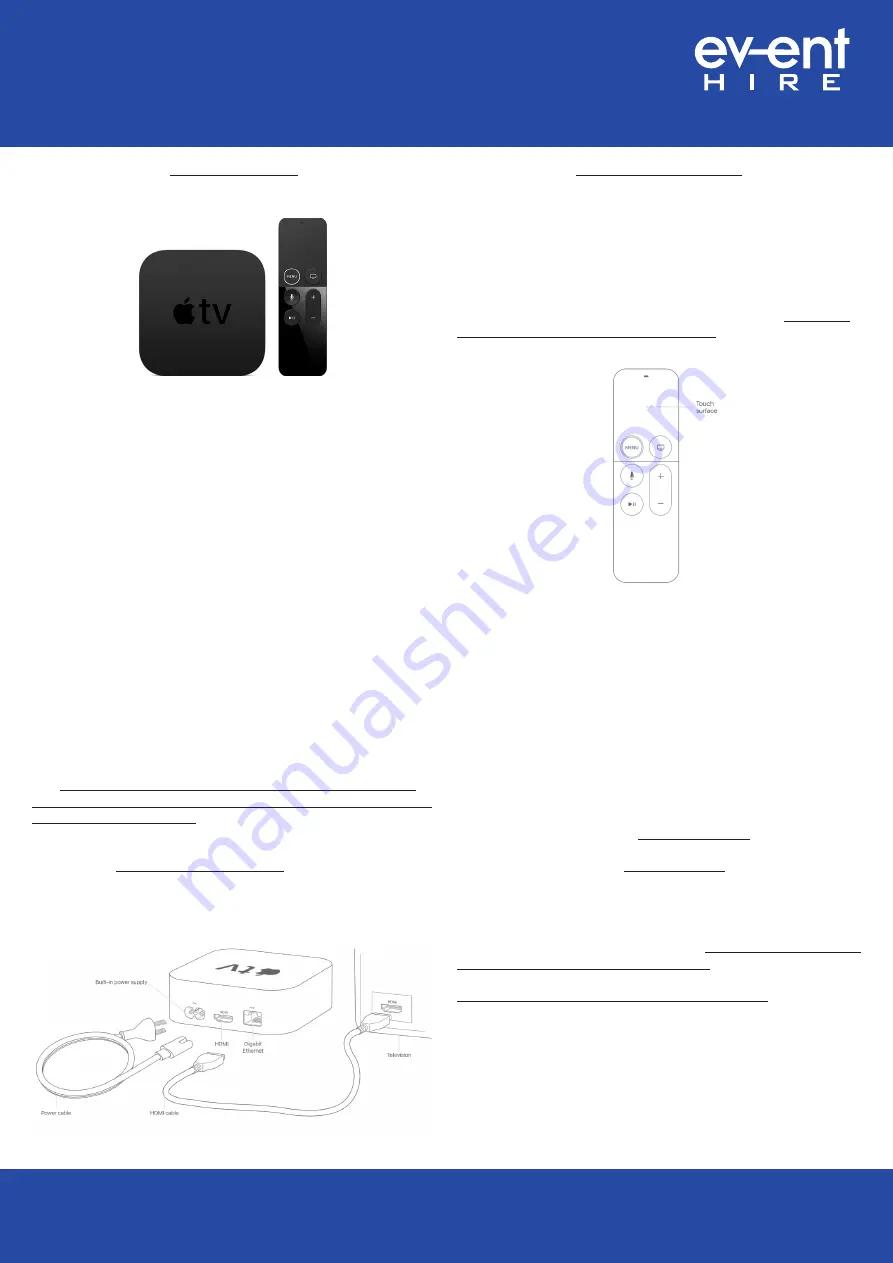
P4 of 5
0800 533 5429 | www.eventhireuk.com | [email protected]
LONDON | MIDLANDS | SOUTH WEST | NORTH WEST | NORTH
Apple TV User Guide cont’d
2.
Choose your language and turn on Siri
Swipe on the Touch surface of your Apple TV Remote to find your
language and country or region. To choose an option, click the
Touch surface.If you choose the wrong language, press the Menu
button to return to the previous screen.
If asked, choose whether to use Siri. Learn more about using your
Apple TV Remote to control your Apple TV.
3.
Continue setup with your iOS device or set up manually
To automatically add your Apple ID and Wi-Fi settings to your
Apple TV, choose Set Up with Device. Then unlock your iOS device,
hold it next to your Apple TV and follow the onscreen steps on your
iOS device and Apple TV.
If you don’t want to set up your Apple TV with your iOS device,
choose Set Up Manually. Then follow the onscreen steps on your
Apple TV to connect to your home Wi-Fi network and sign in with
your Apple ID.
If you don’t have an Apple ID, you can create one.
If you forgot your Apple ID, learn what to do.
4.
Sign into your TV provider
In some countries and regions, you might be able to sign in to your
TV or cable provider on your Apple TV to watch TV shows and films
included in your cable or TV subscription.
If you receive an Apple TV from your cable provider, then your
Apple TV should already be authorised for your subscription right
out of the box.
5.
Choose settings
Turn on One Home Screen to keep the Home screen and apps the
same across every Apple TV. Choose a room where your Apple TV
is to automatically add it to the Home app on your iOS device and
Mac. And download Aerial screen savers.
Apple TV User Guide
To get started with your Apple TV, follow these steps.
Here’s what you need:
•
Personal Internet*
•
A TV or other display with an HDMI port
•
An HDMI cable (On Apple TV 4K, you need an HDMI 2.0
or later compatible cable)
If you want to set up your Apple TV with your iOS device, do these
things first on your iOS device:
•
Update to the latest version of iOS.
•
Sign in to iCloud with your Apple ID and turn on two-
factor authentication for your Apple ID.
•
Turn on iCloud Keychain in iCloud Settings.
•
Turn on Bluetooth and connect to your home Wi-Fi
network.*
*Apple TV doesn’t support public or subscription networks with sign-
in requirements.
1.
Plug it in and turn on your TV
Plug your Apple TV into power and connect it to your TV with an
HDMI cable. To watch films in 4K HDR on Apple TV 4K, make sure
that you’re using an HDMI 2.0 or later cable, and have a TV that
supports 4K, HDR, or both.You can also set up your Apple TV 4K to
play sound in Dolby Atmos.
Turn on your TV and select the HDMI input that your Apple TV is
connected to. Don’t see the set up screen?
If you don’t want to connect to Wi-Fi during setup, you can
connect your Apple TV to your router with an Ethernet cable.
ENTERTAINMENT HUB
OPERATING &
SAFETY GUIDE





