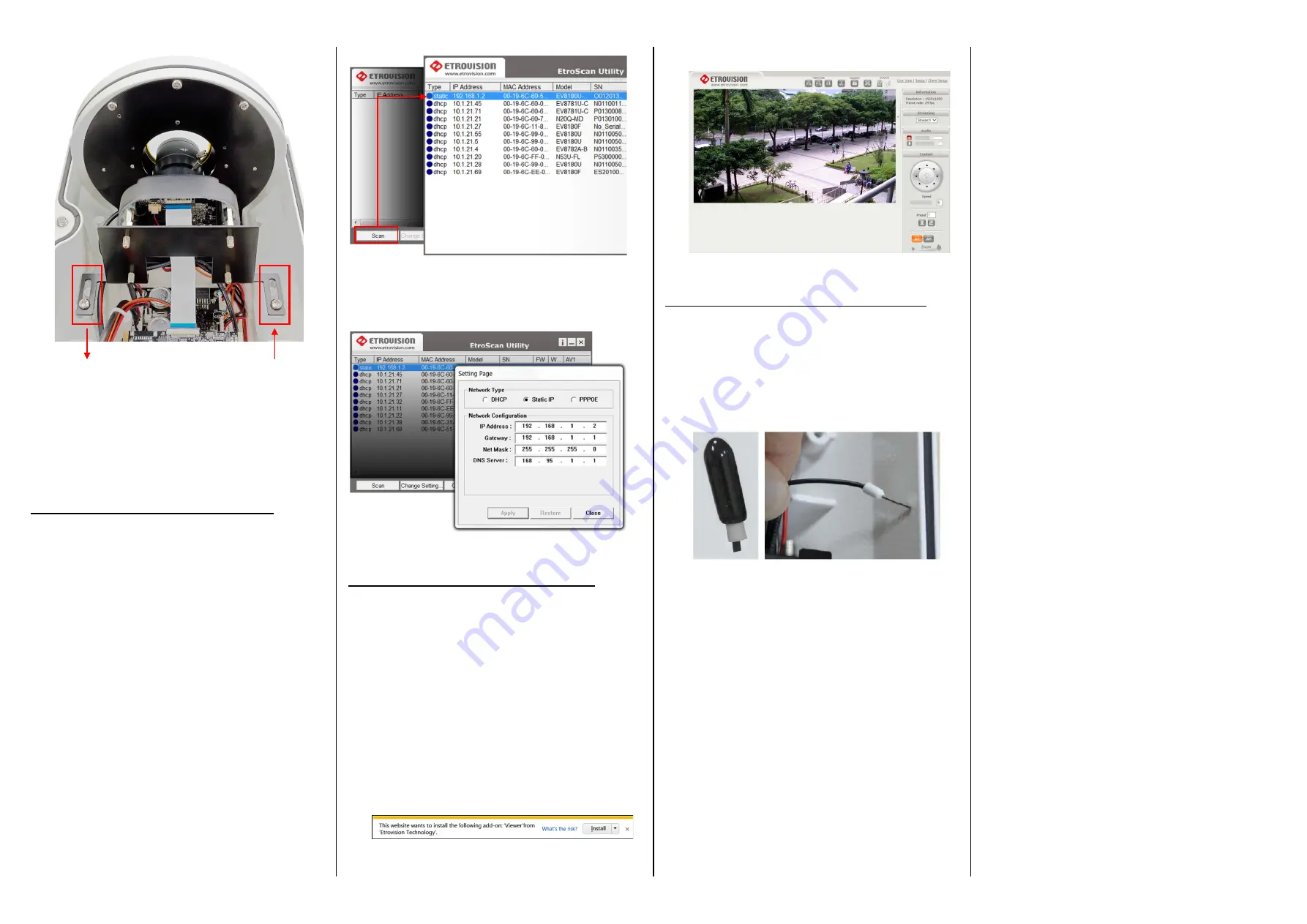
9.
Adjust the zoom, iris & focus lens controls as needed;
label on lens identifies the controls.
10.
To adjust the lens focus, remove the rubber lens cover
and twist the lens right or left to adjust the focus.
Configure the Network Settings
The factory default IP address settings:
IP Address
: 192.168.1.2
Subnet Mask
: 255.255.255.0
Gateway
:
192.168.1.1
Run EtroScan
™
(program available via Start
All
Programs
Etrovision Technology menu).
Scan displays all devices on the network. Use 192.168.1.2 IP,
Model, and MAC Address to identify a specific
camera/video server.
Use Change Setting to change network settings. After
clicking Apply, enter “pass” for the root password when
prompted.
Access IP Camera Web Interface
When accessing an IP camera using the web interface for
the first time (or when the IP address changes), some
configuration for ActiveX controls are required.
1.
Open an IE browser
2.
Type in the IP address in the URL: http://<IP ADDRESS>
(e.g. http://10.1.21.53)
3.
On first connecting to a camera, IE will probably
prompt to install Active X components which are used
in the camera web UI. Click
Install
to continue.
Following this step, a User Access Control window will
also appear to confirm installation.
4.
Once the process is complete, the Live View will be
displayed.
Restoring Factory Default Settings
There are 2 methods for restoring the factory default
settings:
-
Power on the camera, remove the plastic cover from
the reset pin and touch the pin to metal for 6 seconds.
The camera will revert to factory default settings (e.g.
IP will reset to 192.168.1.2).
-
The web UI Setup (System -> Factory Default) ; network
and user account data can be saved if desired. Please
refer to the User’s Manual for more information on the
web UI Factory Default functionality.
Move forward
when done
Move back
to adjust


