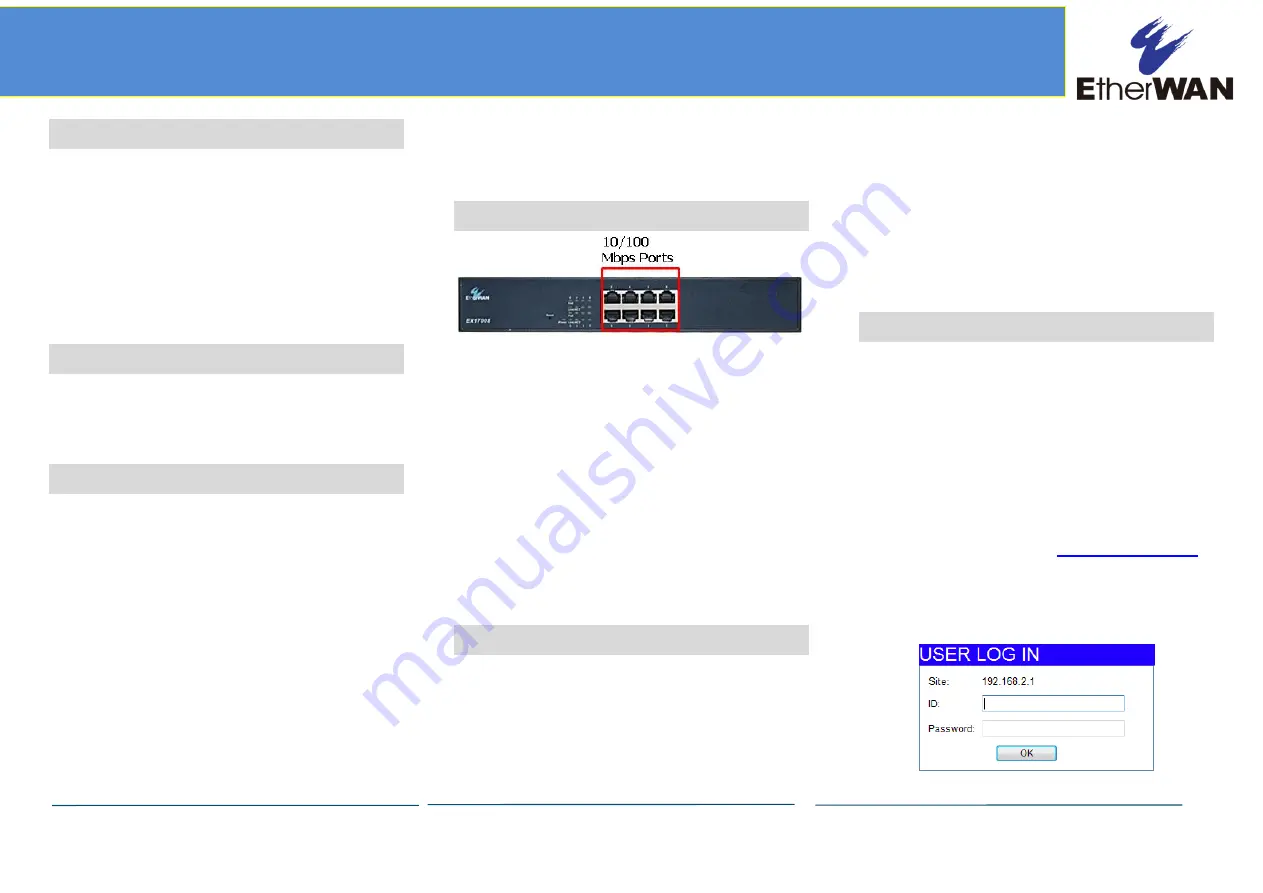
Copyright 2020 EtherWAN Systems, Inc.
Page 1
All Rights Reserved
EX17008
02/25/2020
W70G-E17008XQ3
1
Unpacking
Unpack the items. Your package should include:
One EX17008 Web-Smart switch
One AC power cord
One CD containing this user’s guide
If items are missing or damaged, notify your
EtherWAN representative. Keep the carton and
packing material.
2
What Else You Need
Category 5 or better Ethernet cables
Notebook PC with Ethernet (RJ-45) Interface
and installed Web browser
3
Select a Location
Desktop installations: Mount on a flat table
or shelf surface.
Rack installations: Use a 19-inch (48.3-
centimeter) EIA standard equipment rack
that is grounded and physically secure.
Identify a power source within 6 feet (1.8
meters).
Choose a dry area with ambient temperature
between 0 and 40ºC (32 and 104ºF).
Do not cover fans on the rear and side.
Keep away from heat sources, sunlight, warm
air exhausts, hot-air vents, and heaters.
Be sure there is adequate airflow.
Keep the switch at least 6 ft (1.83 m) away
from the nearest source of electromagnetic
noise, such as a photocopy machine.
4
Connect to the Data Ports
The switch is equipped with eight 10/100 Mbps
RJ-45 port that provide IEEE802.3at Power over
Ethernet (PoE), with up to 30 Watts per port (50
- 57VDC, 600mA Max.) These ports can be
connected to PoE devices such as IP surveillance
cameras or Voice Over Internet Protocol (VoIP)
phones.
A.
Insert one end of a Category 5 or better
Ethernet cable into a switch port.
B.
Connect the other end into the Ethernet port
of the device.
C.
Repeat steps A and B for each additional
device you want to connect to the switch.
5
Apply AC Power
A.
Connect the female end of the supplied AC
power cord to the power receptacle on the
switch rear panel. Connect the other end to
a grounded 3-pronged AC outlet.
B.
On the switch rear panel, move the ON/OFF
switch to the ON position.
When you apply AC power:
All green
PoE
and
Link/ACT
LEDs blink
momentarily.
The fans start.
The yellow
Power
LED goes ON.
The
Link/ACT
LEDs for every port connected
to a device flash, as the switch conducts a
brief Power On Self-Test (POST).
6
Configure the Switch
After the switch passes its POST, perform a basic
configuration of the switch.
A.
Connect an available 10/100 Mbps RJ-45
switch port to a PC using a Category 5 or
better Ethernet cable.
B.
Confirm that the
Link/ACT
LED for the switch
port to which the PC is connected is ON.
C.
Configure the PC’s TCP/IP settings to use the
subnet 192.168.2.2.
D.
in the address bar and press Enter.
E.
At the User Log In screen, type
admin
for the
ID (username)and password (both are case
sensitive), and then click
OK
.
EX17008 Web-Smart Switch Installation Guide


