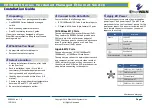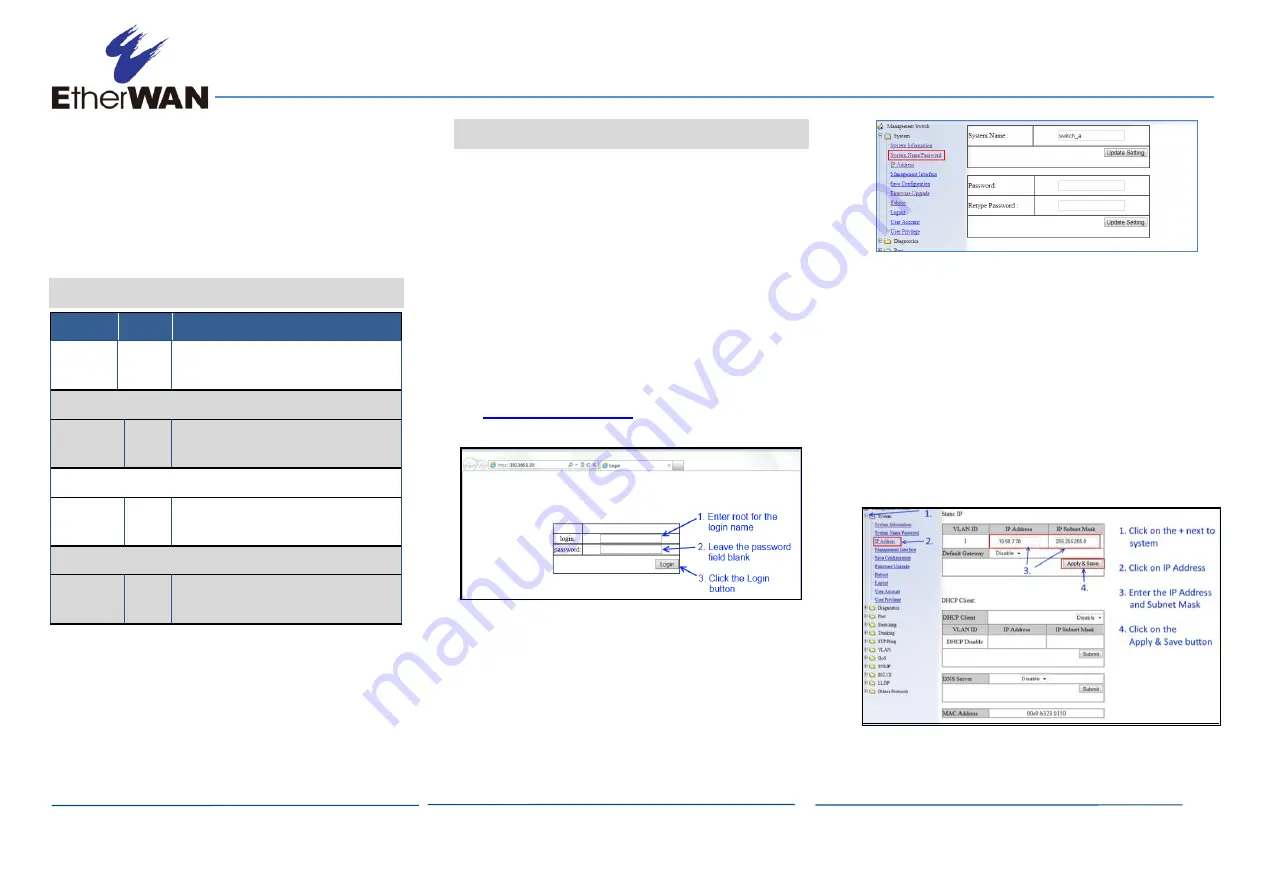
ER58000 Managed Switch Installation Guide
Copyright 2014 EtherWAN Systems, Inc.
Page 2
All Rights Reserved
ER58000 rev. 1.0
12/2/2014
Power-Up Sequence
When you apply DC power:
All
Link/ACT
LEDs blink momentarily.
The
Power
LED goes ON.
LEDs for ports connected to a device flash.
6
Front Panel LEDs
LED
Color
Status
Power 1
Power 2
Green
ON = power on.
OFF = power off.
10/100Base-TX LEDs
Link/Act
Green ON = valid network connection established.
Flashing = port sending or receiving data.
10/100/1000Base-TX LEDs
Link/Act
Green ON = valid network connection established.
Flashing = port sending or receiving data.
1000Base-SX/LX LEDs
Link/Act
Orange ON = valid network connection established.
Flashing = port sending or receiving data.
7
Managing the Switch
The following procedures are optional, but
recommended for a basic configuration.
A.
Connect a PC to an available switch port
using an appropriate cable.
B.
Confirm that the
Link/ACT
LED for the switch
port to which the PC is connected is ON. If
not, choose a different port.
C.
Configure the PC’s TCP/IP settings to use the
subnet
192.168.1.
X
and subnet mask
255.255.255.0
, where
X
is a number from 2
to 254 other than 10.
D.
In a Web browser address bar, type
E.
Log in to the management interface:
F.
Change the system name:
-
In the left pane, click
+
next to
System
,
then click
System Name/Password
.
-
On the right side, click in the
System
Name
text box.
-
Replace the name shown with a name you
want to assign to the switch.
-
Click the
Update Setting
button.
G.
By default there is no password assigned to
the switch. To add a password:
-
In the page above, click in the
Password
text box, enter a password, and retype it
in the
Retype Password
text box.
-
Click
Update Setting
below the
Retype Password
text box.
H.
Change the switch’s IP address and subnet
mask to match the scheme on your network: