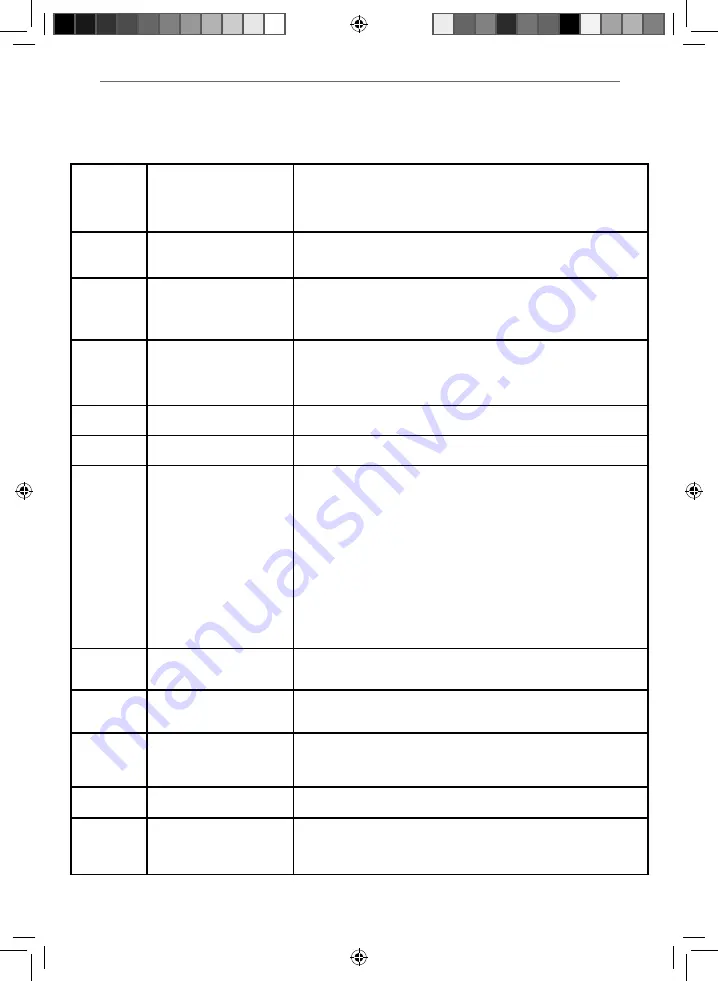
31
31
FREQUENTLY ASKED QUESTIONS
General Information
DVD (For TV
models with
DVD only)
I have inserted a disc but it is not
playing.
1) Ensure you have inserted the disc facing the correct way.
2) Ensure the disc is clean and is not scratched.
3) Some copied discs will not play.
4) Check the DVD is a region 2 disc – to change the region of the DVD player, refer to
www.umc-uk.co.uk, select ‘Changing DVD Region’ in the ‘Product Support’ section
DVD (For TV
models with
DVD only)
I have pressed the eject button but
the disc is not coming out.
To eject the disc hold the stop/eject button for 4 seconds.
USB Record
(For TV models
with PVR
function only)
I cannot change the channel, access
the menu or use the red button.
During time shift you cannot change the channel, access the menu or use the red button.
USB Record
(For TV models
with PVR
function only)
When using the USB to record the
picture ‘breaks up’ or experience
loss of sound.
Check the USB memory stick meets the minimum read speed requirements. Standard
defi nition channels require a read speed of 20 MB/s (Mega Byte per second) and a write
Speed of 6 MB/s (Mega Byte per second) HD channels require the read speed of 80 MB/s
(Mega Byte per second) and a write speed of 40 MB/s (Mega Byte per second). USB 3.0 sticks
should normally ne used where possible.
Freeview HD
I cannot access all Freeview
channels.
Some data channels for Freeview can only be obtained when the TV ‘s ethernet port is
connected to your router.
Freeview HD
I cannot fi nd the Freeview HD
channels.
Freeview HD channels found during tuning will be placed in channel positions above 100.
For example, 101 (BBC1 HD), 102 (BBC2 HD) etc.
Smart
I cannot access Smart apps on my
Smart TV.
Check your TV is connected to the internet and there is suitable signal strength.
You can carry out a Network Test as follows:
1)
Press Menu on the remote control.
2)
Select ‘Network’ Menu then ‘Network Test’.
3)
This will show the status of the internet connection.
If you have no internet connection you must re-connect your TV as follows:
1)
Press Menu on the remote control.
2)
Select ‘Network’ Menu then ‘Wi-fi confi g’.
3)
Then ‘Wifi Auto Search’.
4)
The TV will then automatically search for Networks.
5)
Select the desired network then enter the Network password.
6)
The TV will then connect.
Note: An icon will appear in the top right hand side of the Application page to show you if
the TV is connected to the internet.
Smart
I cannot access content through the
Media Server settings
Check your TV is connected to your local network and there is suitable signal strength.
Check the server devices you are trying to connect with are also on the Network and are set
to share content.
Smart
I cannot access content through the
Wireless Connection settings
Ensure the device you are trying to mirror onto the TV is correctly paired with the TV.
Check the settings on the device, move your device closer to the TV set, check the user
guide of the device to ensure it is compatible with this function.
Smart
While using Media Server, access is
not possible or connection is slow
If the folder you are attempting to view contains a large amount of fi les, it may take a little
while to load, this is normal, content may be blocked on the host PC. Reconfi gure the host
PC to allow external access.
Note: Host may not be connected to your network.
Smart
I cannot access Facebook or Twitter
Ensure that you have an active account and that your network is not blocking access to
these sites.
Smart
The YouTube app does not work
and/or is erratic
The Youtube app requires the TV to be set with the correct date and time, please see the
‘Time Menu’ page for further instructions. Ensure your network is not blocking access to
YouTube and the speed of your internet connection is fast enough for viewing YouTube
content.
User Guide - Eternity - 32-133M-WB-11B-EGUX-UK - ETE-MAN-0009.indd Sec1:31
User Guide - Eternity - 32-133M-WB-11B-EGUX-UK - ETE-MAN-0009.indd Sec1:31
19/04/2017 15:35:11
19/04/2017 15:35:11






































