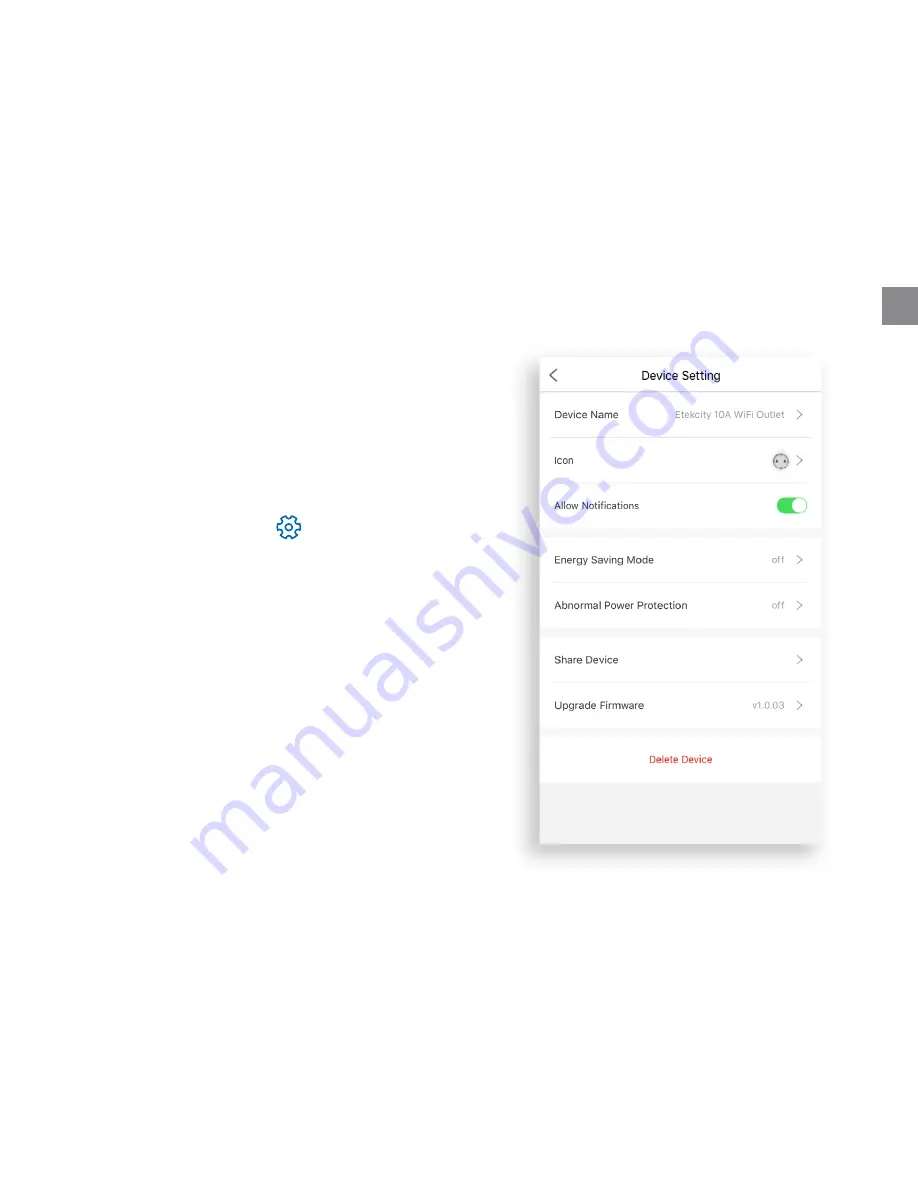
EN
27
Device Setting
This menu allows you to edit your device name and
picture, as well as turn on or off notifications.
This menu also provides options for the Energy
Saving Mode, Power Protection, device sharing, and
firmware updates.
To access Device Settings, tap
on the top right
corner of the detailed view page.
Содержание ESW01-EU
Страница 4: ...EN 4 Function Diagram 1 Power Button 2 LED Indicator 1 2 Front Back ...
Страница 7: ...EN 7 Configuration 1 Tap the button to add your device 2 Select Wi Fi Outlet ...
Страница 19: ...EN 19 3 Select the Start or End time to set the time for sunrise or sunset ...
Страница 21: ...EN 21 5 To confirm tap to program the time 6 You can also select Sunrise or Sunset for your end time ...
Страница 33: ...EN 33 3 Select Wi Fi Outlet 4 Select the ESW01 EU model ...
Страница 35: ...EN 35 7 The system will take a moment to connect ...
Страница 39: ...EN 39 Log Out 1 Tap on More 2 Tap your profile picture 3 Tap Log Out at the bottom of the profile menu ...
Страница 45: ...45 Connect with us Etekcity ...
Страница 46: ...Building on better living ...






























