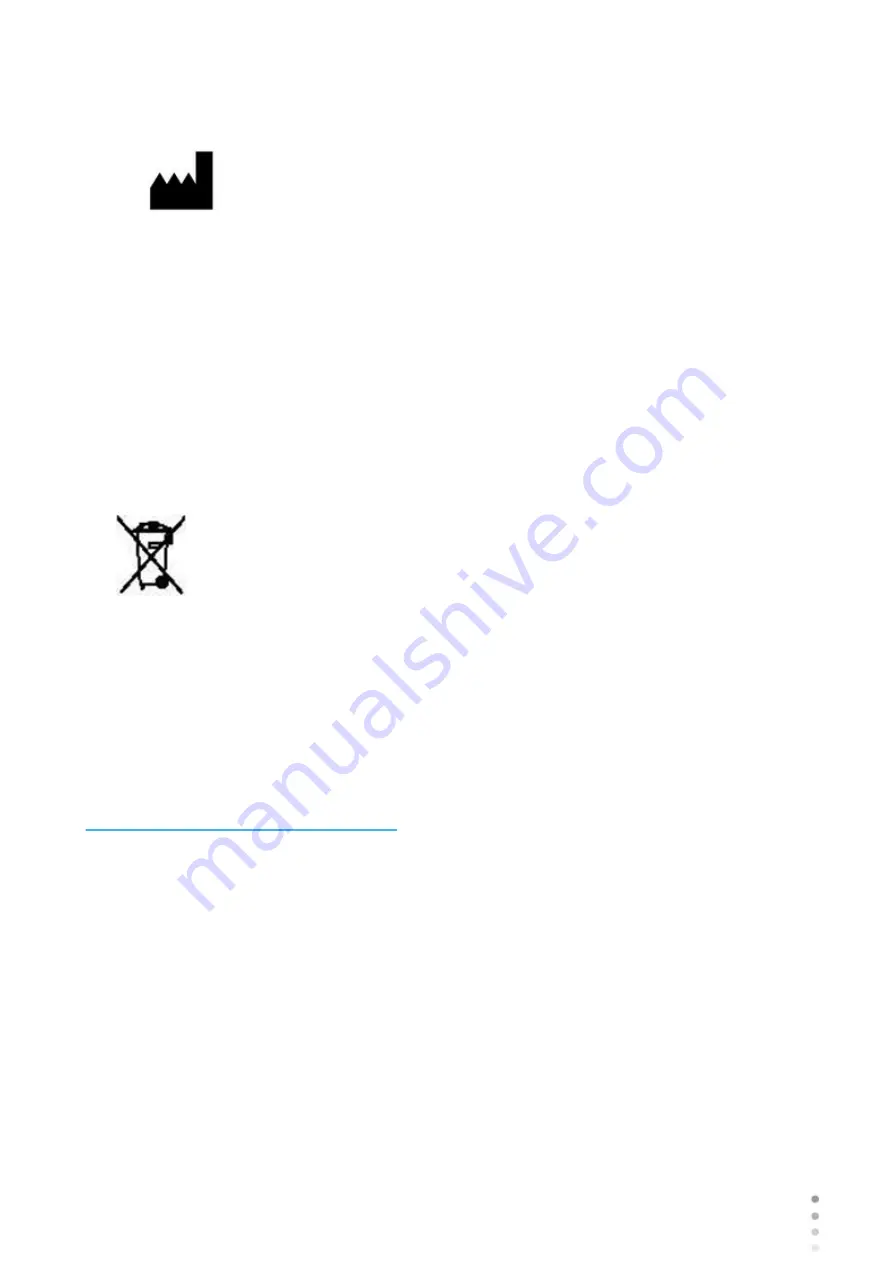
Wave Analyzer Medica 700 User Guide
206
Appendices
Manufacturer
Essilor International
147 rue de Paris
94220 Charenton-Le-Pont
FRANCE
Waste Electrical and Electronic Equipment (WEEE) Directive
This symbol indicates that the equipment incorporates electronic assemblies and other
components that are subject to the Waste Electrical and Electronic Equipment Directive which
advise that such electronic and electrical devices should not be scrapped as ordinary domestic
waste.
To avoid environmental risks or other dangers caused by irresponsible scrapping, this product
and all its accessories must be disposed of separately in accordance with the practices
indicated in the WEEE Directive for EU member countries and in local regulations for other
countries. For further information on disposal of this product, please contact your local dealer
or the manufacturer.
13. 4 Contact Information
Essilor International
147 rue de Paris
94220 Charenton-Le-Pont
FRANCE
Содержание Medica 700
Страница 1: ...Version 8 2 2018 28 Wave Analyzer Medica 700 2018 Visionix User Guide UM WAM 700 MAY 2018 Rev2 2...
Страница 2: ......
Страница 7: ...1 Introduction I...
Страница 10: ...Wave Analyzer Medica 700 User Guide 4 Introduction Copyright 2018 Manufacturer All rights reserved...
Страница 11: ...2 Safety II...
Страница 15: ...3 Equipment and Installation III...
Страница 25: ...4 Overview of the Software IV...
Страница 38: ...Wave Analyzer Medica 700 User Guide 32 Overview of the Software Ringer Screen...
Страница 94: ...5 Managing Patients V...
Страница 103: ...6 Performing a Diagnostic VI...
Страница 128: ...7 Managing the List of Test Results VII...
Страница 135: ...8 Managing the Database VIII...
Страница 141: ...9 General Actions and Features IX...
Страница 147: ...10 Configuring the Unit X...
Страница 189: ...11 What Should I Do If XI...
Страница 191: ...12 Maintenance XII...
Страница 194: ...Wave Analyzer Medica 700 User Guide 188 Maintenance 2 Click on Turn Off button 3 Click on OK button...
Страница 195: ...189 Wave Analyzer Medica 700 User Guide 189 Maintenance 4 Head and ChinRest are lowered 5...
Страница 196: ...Wave Analyzer Medica 700 User Guide 190 Maintenance 6 7...
Страница 197: ...191 Wave Analyzer Medica 700 User Guide 191 Maintenance 8 9...
Страница 198: ...Wave Analyzer Medica 700 User Guide 192 Maintenance 10 11...
Страница 199: ...193 Wave Analyzer Medica 700 User Guide 193 Maintenance 12...
Страница 200: ...Wave Analyzer Medica 700 User Guide 194 Maintenance 13...
Страница 201: ...195 Wave Analyzer Medica 700 User Guide 195 Maintenance 14...
Страница 202: ...Wave Analyzer Medica 700 User Guide 196 Maintenance 15...
Страница 203: ...197 Wave Analyzer Medica 700 User Guide 197 Maintenance 16...
Страница 204: ...13 Appendices XIII...





































