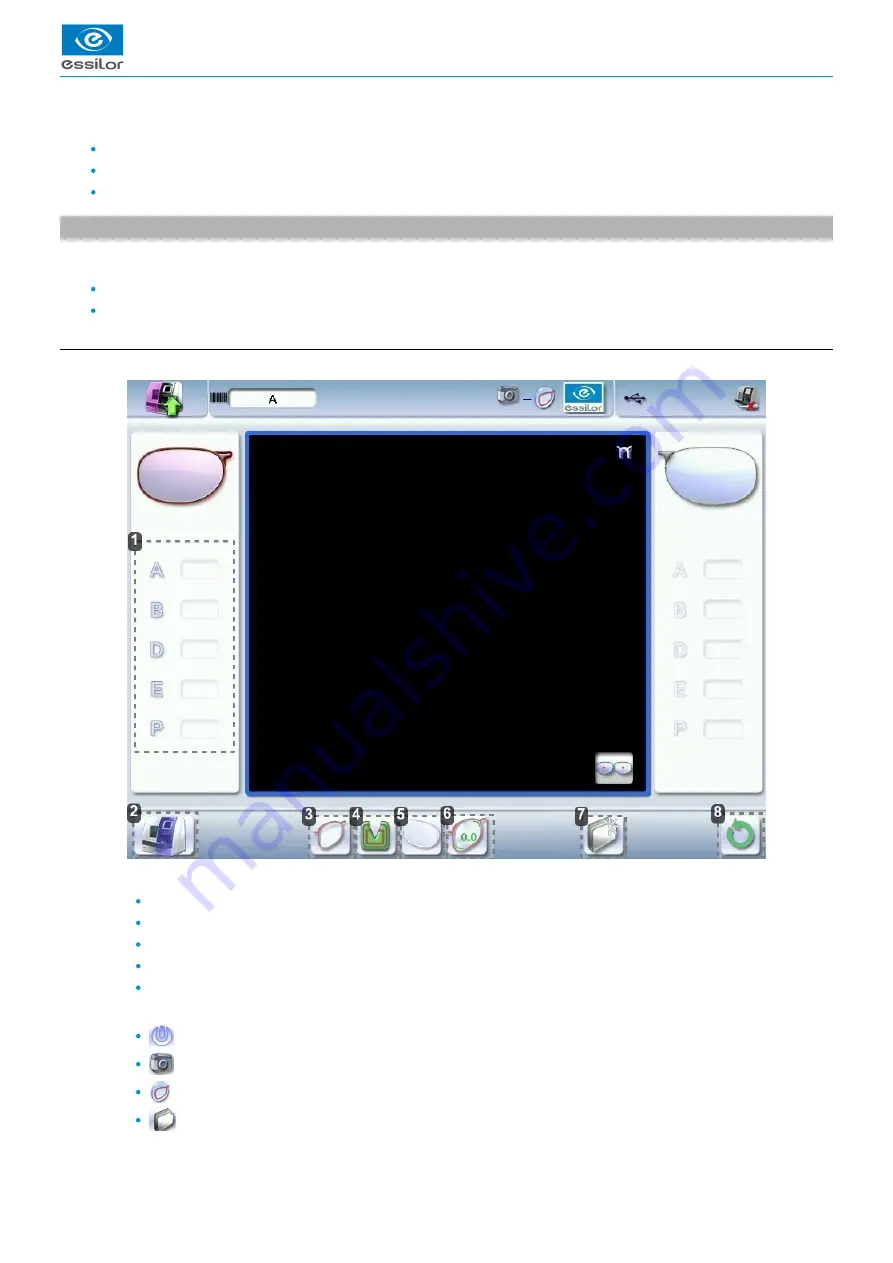
USER MANUAL > CARRY OUT AN OPTICAL TRACING
Delta 2 - Edging system > v2 - 08.16
21
1.
2.
3.
This chapter describes the procedures relating to the optical tracing of patterns, demo lenses and recut lenses:
description of the tracing environment
trace a pattern, a demo or a recut lens
.
1. The tracing environment
This section describes the tracing screen and explains how to manage the jobs:
description of the tracing screen
a. Menu screen
Menu screen
Dimensions display
A: A-dimension
B: B-dimension
D: D-dimension
E: Larger radius from the Boxing center
P: Perimeter
Function buttons
Machine shutdown
Optical tracing
Centering
Shape management
Содержание Delta 2 Classic
Страница 1: ...User Manual ...
Страница 2: ......
Страница 6: ...USER MANUAL CONTENTS ...
Страница 7: ...I INTRODUCTION ...
Страница 8: ...USER MANUAL INTRODUCTION 8 Delta 2 Edging system v2 08 16 ...
Страница 10: ...USER MANUAL INTRODUCTION 10 Delta 2 Edging system v2 08 16 ...
Страница 11: ...II FIRST STEPS WITH DELTA 2 ...
Страница 12: ...USER MANUAL FIRST STEPS WITH DELTA 2 12 Delta 2 Edging system v2 08 16 ...
Страница 19: ...III CARRY OUT AN OPTICAL TRACING ...
Страница 20: ...USER MANUAL CARRY OUT AN OPTICAL TRACING 20 Delta 2 Edging system v2 08 16 ...
Страница 35: ...IV CENTER AND BLOCK A LENS ...
Страница 36: ...USER MANUAL CENTER AND BLOCK A LENS 36 Delta 2 Edging system v2 08 16 ...
Страница 62: ...USER MANUAL CENTER AND BLOCK A LENS 62 Delta 2 Edging system v2 08 16 ...
Страница 63: ...V MODIFYING THE LENS SHAPE ...
Страница 64: ...USER MANUAL MODIFYING THE LENS SHAPE 64 Delta 2 Edging system v2 08 16 ...
Страница 71: ...VI PREPARING A DRILLED JOB ...
Страница 72: ...USER MANUAL PREPARING A DRILLED JOB 72 Delta 2 Edging system v2 08 16 ...
Страница 81: ...VII EDGING A LENS ...
Страница 82: ...USER MANUAL EDGING A LENS 82 Delta 2 Edging system v2 08 16 ...
Страница 105: ...VIII SET THE EDGING SYSTEM ...
Страница 106: ...USER MANUAL SET THE EDGING SYSTEM 106 Delta 2 Edging system v2 08 16 ...
Страница 118: ...USER MANUAL SET THE EDGING SYSTEM 118 Delta 2 Edging system v2 08 16 ...
Страница 119: ...IX MAINTENANCE SERVICING ...
Страница 120: ...USER MANUAL MAINTENANCE SERVICING 120 Delta 2 Edging system v2 08 16 ...
Страница 146: ...USER MANUAL MAINTENANCE SERVICING 146 Delta 2 Edging system v2 08 16 ...
Страница 147: ...TECHNICAL DATA ...
Страница 151: ...GENERAL INFORMATION ...
Страница 154: ...USER MANUAL GENERAL INFORMATION 154 Delta 2 Edging system v2 08 16 ...
Страница 155: ...GLOSSARY ...
































