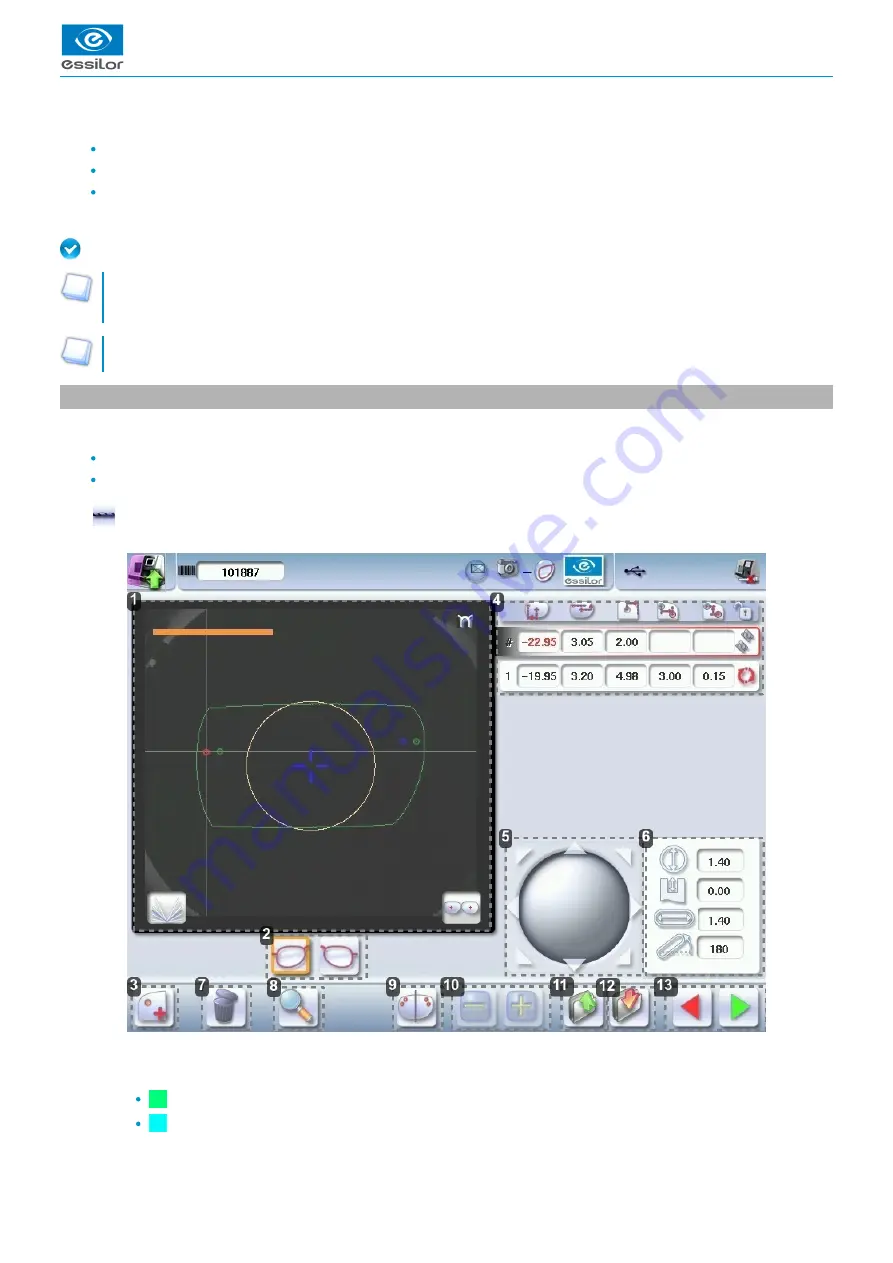
USER MANUAL > PREPARING A DRILLED JOB
Delta 2 - Edging system > v2 - 08.16
73
1.
This chapter describes the procedure for the positioning of drilling points (drill-holes, slots, notches) on a lens.
Description of the drilling screen
Once the drilling parameters have been set, you can go on to the centering of the lens.
Prerequisite: you must already have carried out lens tracing.
Pre-existent drillings
If you trace a demo lens or a pattern and if drill-holes are detected, then the drilling screen is automatically displayed once
the tracing is carried out.
Glass lenses
The drilling function is not available for glass lenses.
1. Menu screen
The drilling screen is accessible:
from the centering screen,
from the edging preparation screen.
Press
to prepare a drilled job.
The following screen is displayed:
Work area
Colours which may appear on screen:
(green) Current shape (from the shape traced) and associated drilling points
(cyan) Current shape (obtained by symmetry with the shape traced) and associated drilling points
Содержание Delta 2 Classic
Страница 1: ...User Manual ...
Страница 2: ......
Страница 6: ...USER MANUAL CONTENTS ...
Страница 7: ...I INTRODUCTION ...
Страница 8: ...USER MANUAL INTRODUCTION 8 Delta 2 Edging system v2 08 16 ...
Страница 10: ...USER MANUAL INTRODUCTION 10 Delta 2 Edging system v2 08 16 ...
Страница 11: ...II FIRST STEPS WITH DELTA 2 ...
Страница 12: ...USER MANUAL FIRST STEPS WITH DELTA 2 12 Delta 2 Edging system v2 08 16 ...
Страница 19: ...III CARRY OUT AN OPTICAL TRACING ...
Страница 20: ...USER MANUAL CARRY OUT AN OPTICAL TRACING 20 Delta 2 Edging system v2 08 16 ...
Страница 35: ...IV CENTER AND BLOCK A LENS ...
Страница 36: ...USER MANUAL CENTER AND BLOCK A LENS 36 Delta 2 Edging system v2 08 16 ...
Страница 62: ...USER MANUAL CENTER AND BLOCK A LENS 62 Delta 2 Edging system v2 08 16 ...
Страница 63: ...V MODIFYING THE LENS SHAPE ...
Страница 64: ...USER MANUAL MODIFYING THE LENS SHAPE 64 Delta 2 Edging system v2 08 16 ...
Страница 71: ...VI PREPARING A DRILLED JOB ...
Страница 72: ...USER MANUAL PREPARING A DRILLED JOB 72 Delta 2 Edging system v2 08 16 ...
Страница 81: ...VII EDGING A LENS ...
Страница 82: ...USER MANUAL EDGING A LENS 82 Delta 2 Edging system v2 08 16 ...
Страница 105: ...VIII SET THE EDGING SYSTEM ...
Страница 106: ...USER MANUAL SET THE EDGING SYSTEM 106 Delta 2 Edging system v2 08 16 ...
Страница 118: ...USER MANUAL SET THE EDGING SYSTEM 118 Delta 2 Edging system v2 08 16 ...
Страница 119: ...IX MAINTENANCE SERVICING ...
Страница 120: ...USER MANUAL MAINTENANCE SERVICING 120 Delta 2 Edging system v2 08 16 ...
Страница 146: ...USER MANUAL MAINTENANCE SERVICING 146 Delta 2 Edging system v2 08 16 ...
Страница 147: ...TECHNICAL DATA ...
Страница 151: ...GENERAL INFORMATION ...
Страница 154: ...USER MANUAL GENERAL INFORMATION 154 Delta 2 Edging system v2 08 16 ...
Страница 155: ...GLOSSARY ...






























