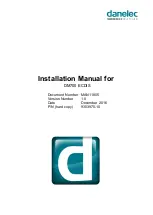ESI MAYA22
USB
9
3. Control Panel under Windows
This chapter describes the MAYA22 USB Control Panel under Windows.
To open the control panel double click on the ESI icon in the task notification
area. The following dialog will appear:
The panel has the following functions and sections:
INPUT section
: this section controls the input monitoring volume of the incoming signal from the
hardware. A pair of mono faders can be controlled together or individually depending on your
mouse position – perfect for stereo signals. The
Mute
button the channel allows you to mute the
signal. A red
Mute
button indicates that the mute function is enabled. When disabled, the button is
gray.
OUTPUT section
: this section controls the playback volume of the playback signal from your audio
applications. The pair of mono faders can be controlled together or individually depending on your
mouse position – perfect for stereo signals. The
Mute
button the channel allows you to mute
playback. A red
Mute
button indicates that the mute function is enabled. When disabled, the button
is gray.
3.1 Input Selection
With the buttons on the left side, you can select the line input (
Line In
), the microphone input (
Mic
),
the instrument input (
Hi-Z
) or simultaneous recording of microphone and instrument signals (Mic
Hi
.Z
) via the corresponding button. When
Mic Hi-Z
is selected, the microphone input signal will be
recorded on the left input channel 1 and the instrument signal on the right input channel 2.
3.2 Input Monitoring
The
Mon
button (located between
INPUT
and
OUTPUT
) allows you to enable realtime input
monitoring. Once enabled all incoming signals are audible through the output. You can control the
input monitor level, the input level and the output level with the faders in the control panel.