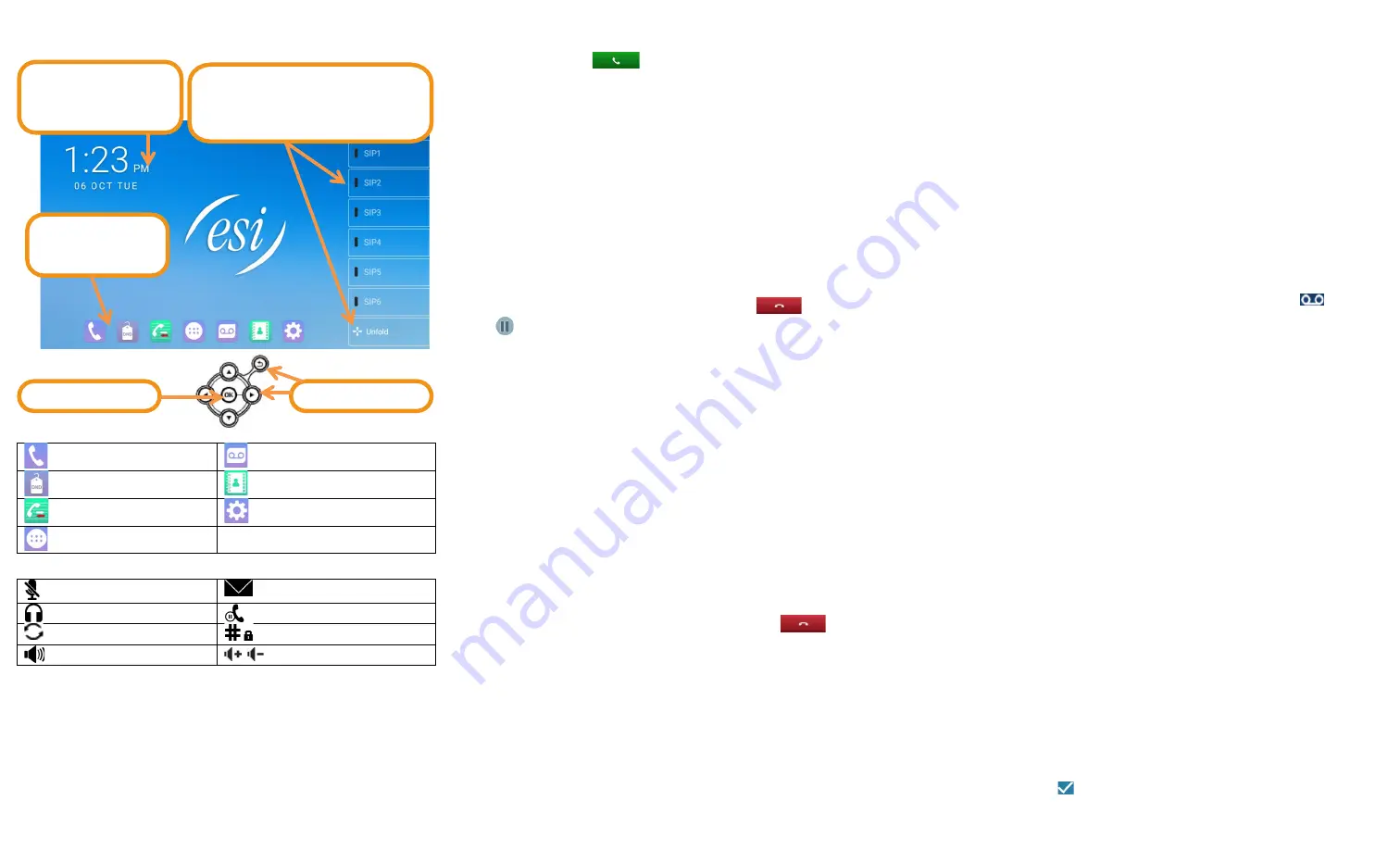
Welcome to the ESI ePhone8
™
Soft keys
Dialing Options
Message Waiting Indicator
(MWI)
DND (Do Not Disturb)
Contacts
Call Log (Call History)
Phone Settings
Apps
Phone Keys
Mute
Messages / Voicemail
Headset
Hold
Redial
Lock Keypad
Handsfree Speaker
Volume up / down
Getting Started
Placing a call
1. Lift the handset, or press
Speaker
key, or press
Headset
key.
2. Enter the phone number and press
#
to dial the number.
3. To end the call, hang up the handset, or press the speaker key, or press the
headset key, or press the End key.
Steps 1 and 2 can be reversed.
Answering a call
•
Lift the handset, or press the
Speaker
key, or press the
Headset
key, or press the
Answer
soft key
.
•
If auto-answer is enabled, an internal call will automatically connect to the
ePhone8 through the handsfree speaker.
Adjust Phone Preferences
Press the
Phone Settings
icon at the bottom of the home screen. From there, you can
adjust sound settings, video settings, call settings, program keys and more.
Hold
While on an active call, press the
Hold
key or programmed
Hold
soft key. To return to
the held call, press the
Resume
key.
Connecting to a second inbound call
If you receive a second call while on an active call, the display will split and you will
hear a beep, indicating a new incoming call.
1. Press the second incoming call and the Answer key. The first caller will be put on
hold automatically and the second call will become the active call.
2. To return to the previous call, press the End Call key
then the Hold symbol
and the ePhone8 will switch back to the first caller.
You can also switch between callers by pressing the caller on screen. If a caller hangs
up the ePhone8 will automatically switch to the call on hold.
Call Transfer
Supervised Transfer
: While on an active call, press the
Transfer
key on screen, or
press the transfer soft key if programmed, dial the number to which you want to transfer
the call, wait for the other party to answer, press the transfer key again, then hang up.
Blind Transfer
: Press transfer, dial the number, press transfer again and hang up.
Key System Features
Some features mentioned herein may need to be assigned to a programmable feature /
DSS key. For more details, consult your System Administrator.
Three-way Conference
1. Call the first participant of the conference call. When the participant answers, press
the
Conference
key on screen, or press the conference feature key if programmed.
The first caller is put on hold.
2. Call the second participant and, when they answer, press the
Conference
key
again. This will join all three participants.
3. To end the conference call, hang up or press the End key
.
Call Forwarding
Call Forward allows calls to be forwarded always, when busy and when not answered.
1. Long press an available DSS Soft key. Set key Type as
Key Event
and set Subtype
as
Call Forward
. Tap the check mark on the left of the screen to save.
2. Tap the Call Forward DSS key, which will take you to call forward settings. Tap the
slider switch to enable call forwarding and set a number to which to forward a call.
Once enabled, the Call Forward icon will appear in the top left corner of the display.
3. To disable, tap the Call Forward DSS key and tap the slider switch again to turn off
Call Forwarding.
Call Park
Call Park places a call on hold and can be picked up by any phone on the system.
•
Press the
Park
DSS soft key to park the call. An announcement will state where
the call is parked (i.e. 10, 11, etc).
•
To retrieve the parked call, dial the park number followed by # (i.e. 10#, 11#).
Mute
While on a call, press the Mute key to disable outbound audio. The Mute key and the
mute icon on the screen will turn red to indicate that Mute is enabled. To disable, press
the Mute key again. Mute will automatically be disabled when the call is terminated.
Do Not Disturb (DND)
When the phone is idle, DND can be enabled by the following two methods:
•
Press the
DND
icon at the bottom of the home screen.
•
Go to
Phone Settings
>
DND
, enable DND and set the DND timer.
Having the phone in DND sends incoming calls directly to voicemail. The DND soft key
will turn red and a DND icon will appear in the upper left corner of the screen.
Voice Mail / Messages
New messages will be displayed on the MWI icon and a Message icon
will
appear at the top left corner of the home screen.
1. To access voice messages, press the Messages / Voicemail key, or press the MWI
soft key at the bottom of the home screen, or press the MWI DSS soft key if
programmed.
2. At the prompt, enter password and press
#
. The system will tell you how many
messages you have.
3. To listen to the new message, press 1.
4. After listening to the message, follow the prompts to repeat, forward, delete, reply,
hear the next message, or save the message, or simply hang up.
Call Queue
A call queue is created during system programming. While on an active call, press the
Transfer
soft key, then press the
Call Queue
DSS key to place the call into queue.
See your admin for queue delivery options.
Agent Login/Logout
This feature allows an agent to log into and out of an Automatic Call Distribution (ACD)
queue to manage incoming calls.
•
To log in, press the pre-programmed
Agent
DSS key, enter relevant information,
and then tap
Logon
.
•
To log out, press the pre-programmed
Agent
DSS key again then tap
Logoff
.
Busy Lamp Field (BLF) Status Indicator
The programmable feature keys can be programmed to show the status of another user.
1. From the home screen, press the
Unfold
soft key and long press an available key. Or
go to
Phone Settings
>
Key
>
SoftDssKey
and select a key to program.
2. Enter
Value
, which is the phone number or extension.
3. Enter
Title
. This can be a name, a number. It does not matter.@ro
4. Enter
Type
as
Memory Key
.
5. Enter
Subtype
as
Presence
.
6. Enter a
Pickup Number
to be able to answer a call ringing at that extension. Consult
your system admin, as this is different between eSIP and eCloud.
7. Select a
Line
, if necessary. This will allow you to answer a line that is ringing to
another phone.
8. Select a
Media
type, if necessary.
9. Tap the checkmark
to save.
When the phone is idle, the
Home Screen
shows
date/time & new voice mail
message counts.
There are 6 programmable feature keys on the
right side of the screen. The
Unfold
key in the
lower right corner reveals 4 pages of 28 keys for a
total of 112 more programmable keys.
The keys along the
bottom of the screen are
fixed
Soft
keys.
OK
key
Navigation
keys


